发布时间:2020-12-09 09: 48: 43
硬盘分区,简单来说就是在系统的“文件资源管理器”中看到的C盘、D盘等,丢失分区就是在系统的“文件资源管理器”中看不到C盘、D盘这个盘符,因而也无法对这个盘进行读写操作。
一个硬盘可以分很多个分区,通常对一个大容量硬盘,很多用户会分两个分区:一个系统分区,存放操作系统,也就是C盘。另一个数据分区,用来安装软件和存放数据,也就是D盘。
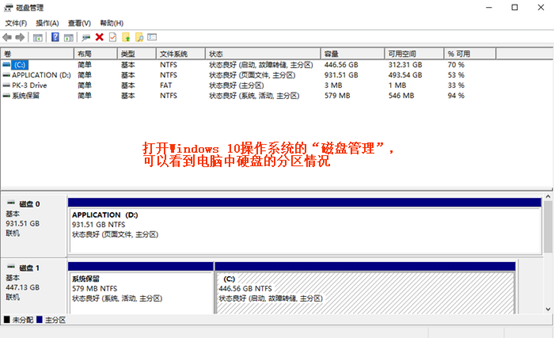
分区丢失从原理上说就是存放在硬盘的分区表损坏了,注意 —— 只是分区表损坏了,里面的数据没有被破坏。也就是说,硬盘丢失分区,并没有损坏数据,数据是可以恢复的。
造成硬盘分区丢失的原因主要有下面几种:
首先,最严重的可以说是硬盘中毒导致分区丢失,如果是这种情况,不建议进行数据恢复,应该马上重新分区并格式化整个硬盘。
其次,硬盘在分区或者格式化的时候突然断电了,也会导致分区丢失,甚至会使硬盘损坏。这个要看运气,如果硬盘坏了,电脑不认硬盘,数据就根本无法恢复。
其他的情况基本都是软件问题,例如:一个硬盘安装多个操作系统、使用第三方的分区软件进行硬盘分区等等,这些都基本只是分区表损坏,是可以进行数据恢复的。
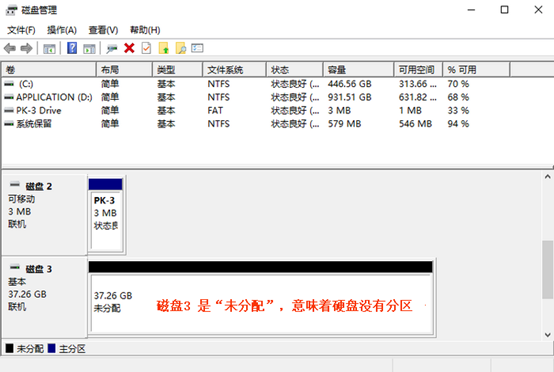
下面小编通过实际操作使用EasyRecovery 14 专业版数据恢复软件实现丢失分区的硬盘的数据恢复。
一、准备工作
小编准备了一个40GB的移动硬盘,在里面存放了一些视频、音频和图片等数据,然后再通过Windows 10操作系统的磁盘管理把硬盘分区(卷)删除了,从而模拟硬盘丢失分区,然后使用EasyRecovery 14 Windows专业版数据恢复软件进行数据恢复。
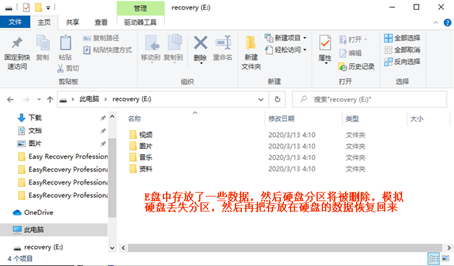
二、恢复被删除分区的硬盘的数据
1.点击打开EasyRecovery 14 Windows专业版数据恢复软件。
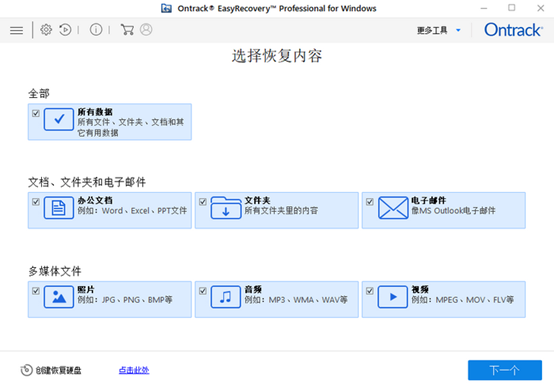
2.直接点击“下一个”,进入选择恢复盘界面,点击选择“无法找到硬盘”,然后点击“扫描。”
由于硬盘的分区已经被删除,硬盘没有了盘符,因此在“文件资源管理器”是看不到硬盘的。
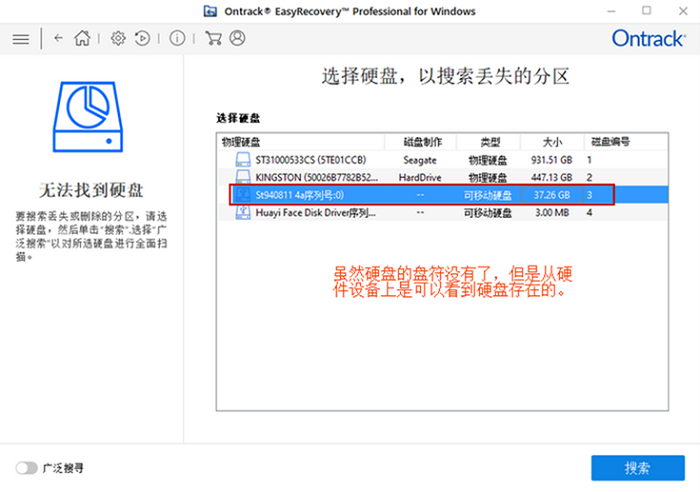
3.选择好要恢复数据的硬盘,硬盘编号是3,容量是40GB,然后点击“搜索”。
尽管硬盘没有盘符,但是在硬件设备上,还是能看到没有分区的硬盘的。
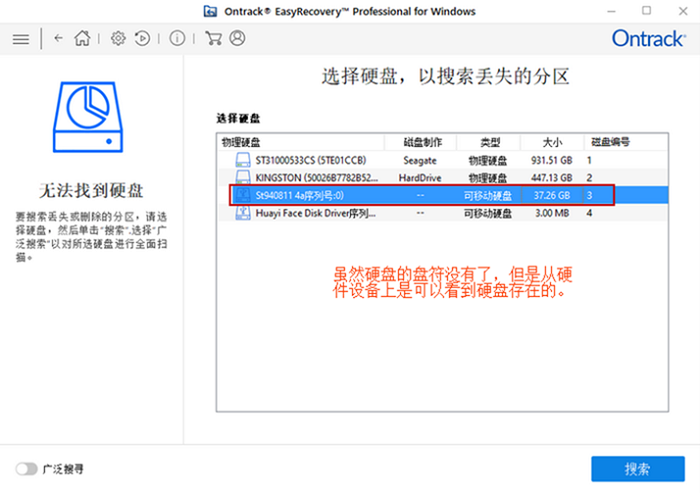
4.搜索成功后,点击“关闭”,关闭弹窗。
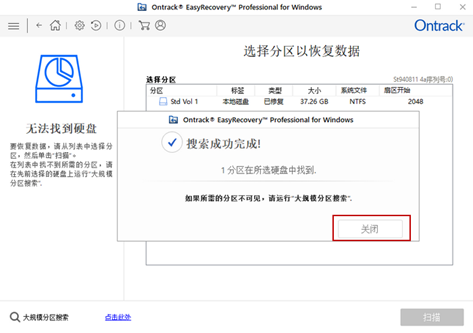
5.选择搜索到的分区,点击“扫描”。
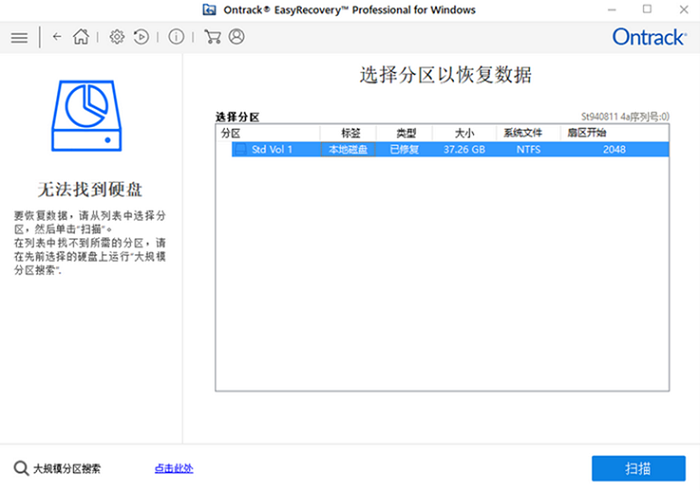
6.成功扫描后,点击“关闭”,关闭弹窗。
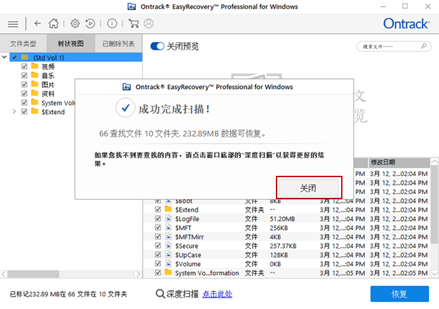
7.在树状视图上可以看到硬盘在未删除分区前的原有数据。选择要恢复的数据,然后点击“恢复”。
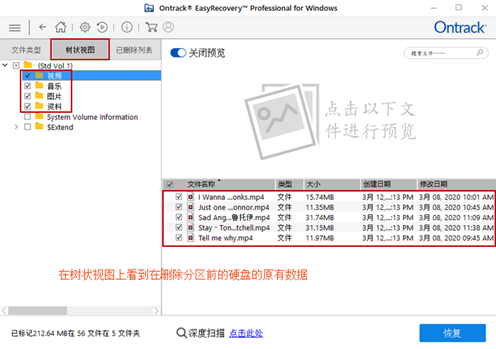
8.选择恢复的数据存放的位置,然后点击“开始保存”。小编把恢复的数据存放在C盘的桌面上。
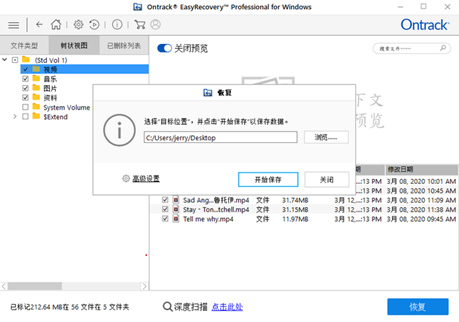
9.在桌面上生成了一个文件夹“#根目录”,点击打开文件夹,可以看到恢复的数据。至此, 丢失分区的数据已经被恢复了。
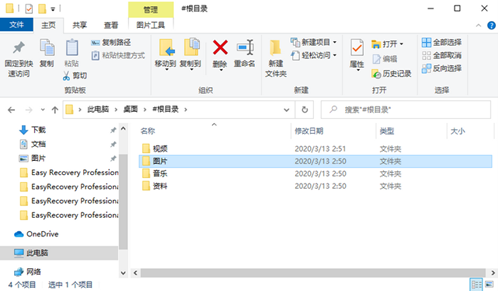
三、总结
如果硬盘不是因为中毒或者硬盘损坏导致电脑不认硬盘导致丢失分区,硬盘里面的数据基本都能通过EasyRecovery 14数据恢复软件进行恢复。
EasyRecovery 14 专业版数据恢复软件对丢失分区的硬盘进行数据恢复的时候,不但速度非常快,而且操作非常简单,体现了EasyRecovery专业版的强大。
作者:东佛
展开阅读全文
︾