发布时间:2021-03-02 13: 18: 32
如果我们的电脑使用时间过长,那么硬盘就会逐渐老化,储存在部分硬盘里面的重要文件就有丢失或者损坏的可能。当硬盘中的文件损坏,却想快速地恢复里面的文件,那该怎么办呢?
“磁盘镜像”能够增强数据整合度,在数据恢复中扮演重要角色。使用数据恢复软件EasyRecovery(win系统)创建磁盘镜像就能快速恢复硬盘中的损坏文件。一般恢复整个硬盘的文件耗时是比较长的,如果急用文件,只需打开EasyRecovery,在外接U盘或其他硬盘中创建磁盘镜像,这样恢复文件就快了。
接下来讲解一下使用磁盘镜像恢复文件的方法吧。
第一步:打开EasyRecovery并登陆软件首页,可以看到主界面“选择恢复内容”。
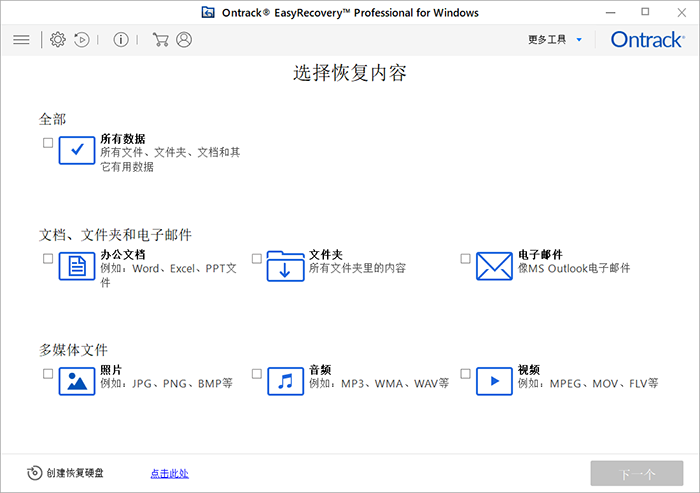
第二步:勾选需要恢复的文件数据并点击下一个,例如:文件夹、音视频等,如果需要恢复整个硬盘文件,那么全部勾选。
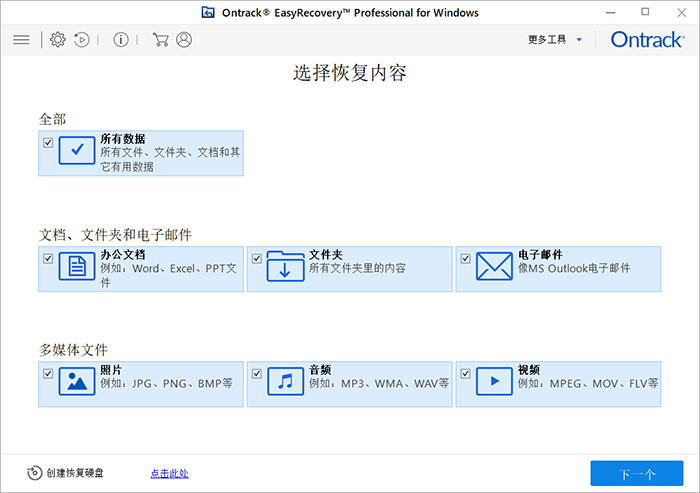
第三步:这时进入了“从恢复”界面,想要创建磁盘镜像来恢复文件,需要勾选最下方其他位置中的“从磁盘镜像中恢复”,然后点击右下方“扫描”。
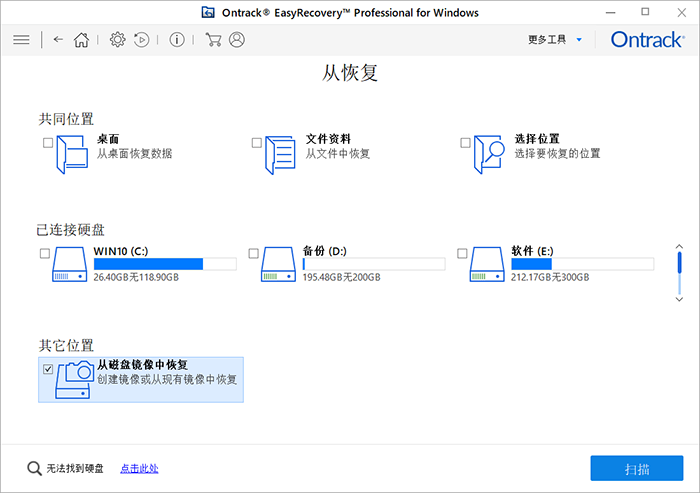
第四步:EasyRecovery弹出选项方框,选择“创建镜像”,并点击“下一个”。
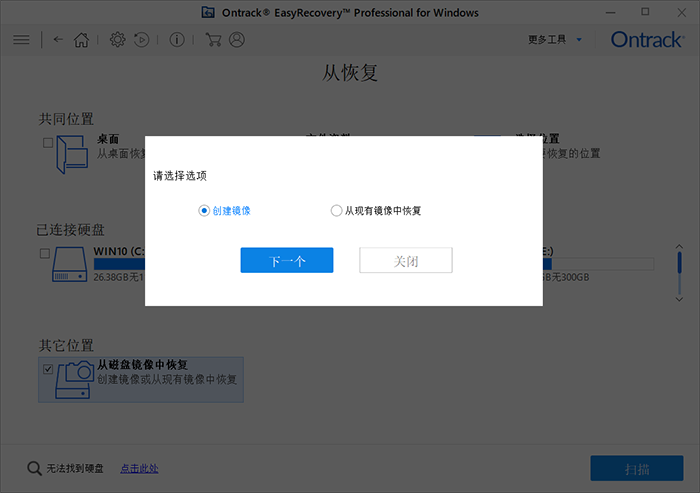
第五步:选择硬盘或分区开始创建磁盘镜像。创建整个硬盘或分区的磁盘镜像能够有效加快数据恢复的速度。如果只需要恢复C盘中的数据,那么选择C盘。想要收缩范围,创建特殊区域的镜像,那么可以在EasyRecovery的“高级设置”中选择区域。
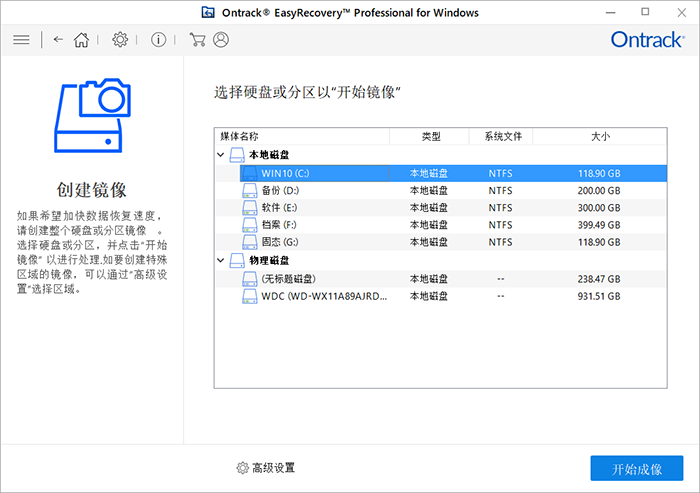
第六步:点击“开始成像,并选择创建磁盘镜像的位置,命名文件夹后点击保存。如外接U盘或者D盘等,需要注意的是,创建磁盘镜像的硬盘位置不能和选择“成像”的硬盘相同,否则无法创建。
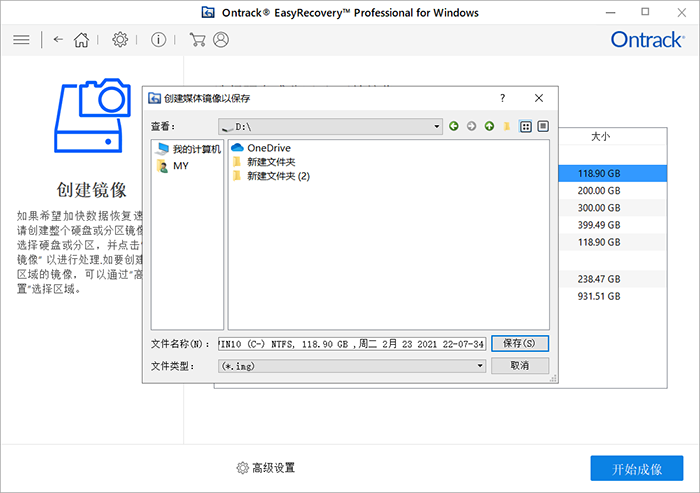
第七步:开始扇区读取,在硬盘中创建磁盘镜像。这时只需等待片刻,直到磁盘镜像创建完毕就可以恢复损坏或丢失的文件了。
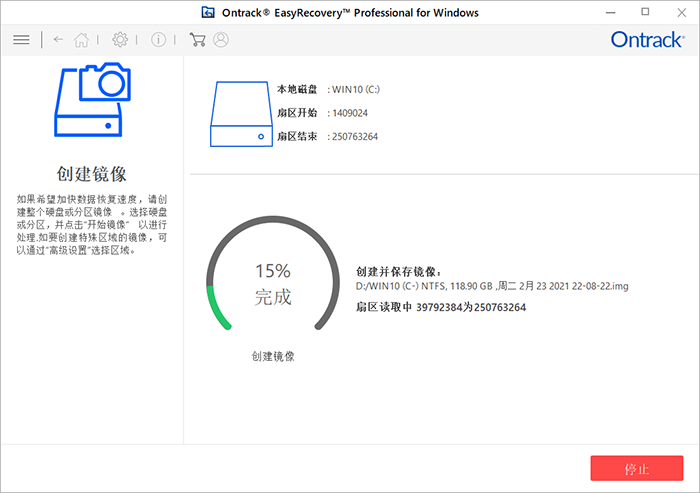
磁盘镜像创建完成后,就可以开始扫描磁盘。EasyRecovery这时能够快速寻找可恢复的文件。
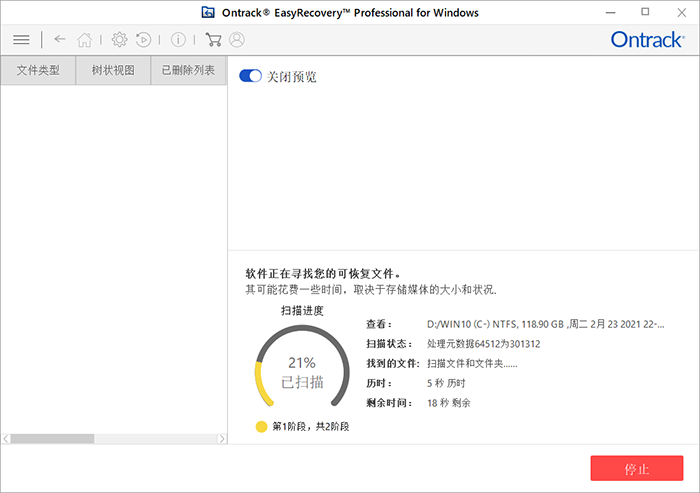
第八步:软件成功完成扫描后,点击页面右下角的“恢复”就可以恢复文件了!
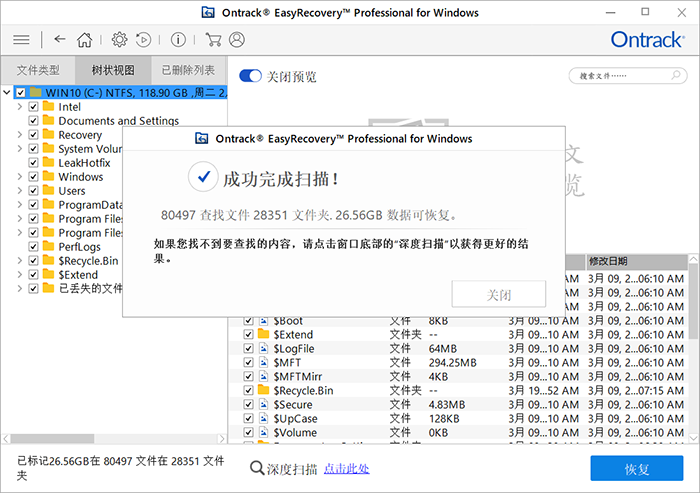
需要恢复整个硬盘数据文件时,使用EasyRecovery中的“创建磁盘镜像”功能能够提高效率,加快文件恢复速度,快去试试吧!
作者:fjq
展开阅读全文
︾