发布时间:2021-03-05 13: 32: 55
硬盘一般分为C盘和其他盘,其中,C盘是系统分区,其他盘是我们存储各种软件和数据的数据分区,一般包括包括D盘,E盘和F盘。当然,除了C盘以外,其他盘都是可以随意分区设置的,比如,我的电脑里面就没有D盘,而是由E、F、G等3个盘组成的数据分区。
有时候,由于我们对电脑的一些操作还不太熟悉,会造成硬盘数据丢失的情况。这时,我们不必惊慌,使用数据恢复软件EasyRecovery 14个人版(Win系统)之后,数据恢复就会变得非常简单。
一、对EasyRecovery 14个人版的基本介绍
EasyRecovery 14个人版是一款专业的文件恢复软件,它包括数据恢复、文件恢复、误删文件恢复和硬盘监控等多种功能。如果G盘的数据丢失了,就可以用数据恢复的功能来找回丢失的数据。
即便你之前没有用过这个数据恢复软件也没关系,它的操作难度不大,就算是小白也是可以很快学会它的基本操作。下面,就来介绍要怎样通过这个数据恢复软件在Win10操作系统上恢复数据。
二、如何通过EasyRecovery 14个人版来恢复数据
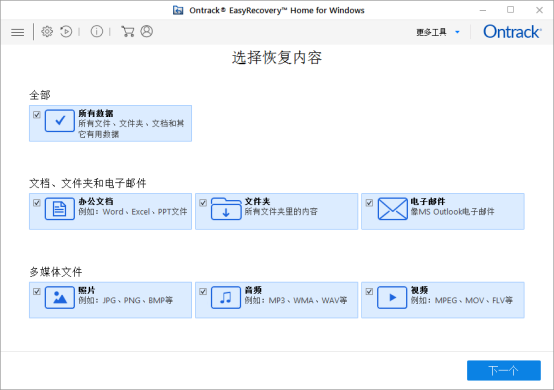
1.选中“所有数据”。然后,点击“下一个”。
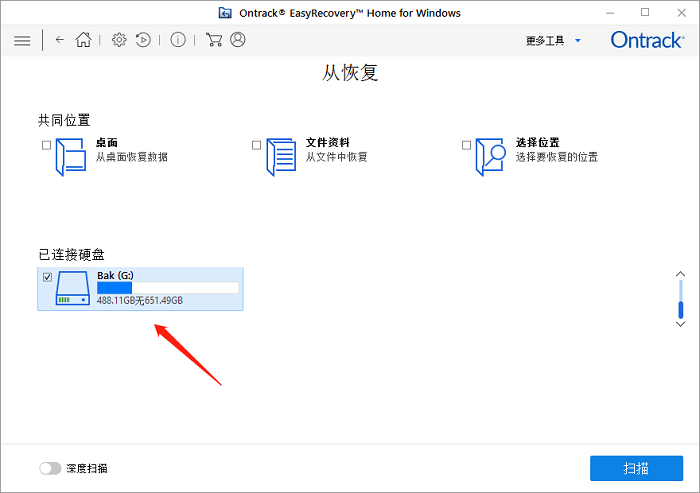
2.因为要从丢失数据的G盘中恢复数据,所以,先点击G盘。紧接着,再点击“扫描”。
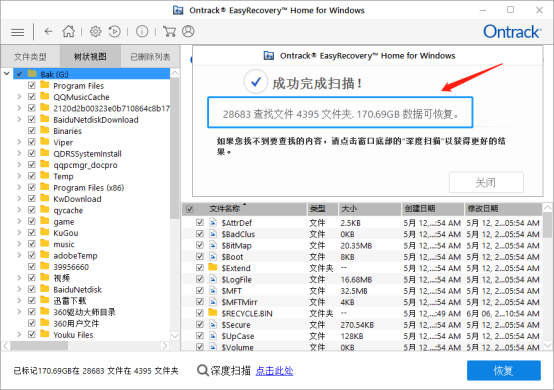
3.如图所示,这就是扫描之后的结果。我们可以清楚地看到G盘丢失的总的数据量。
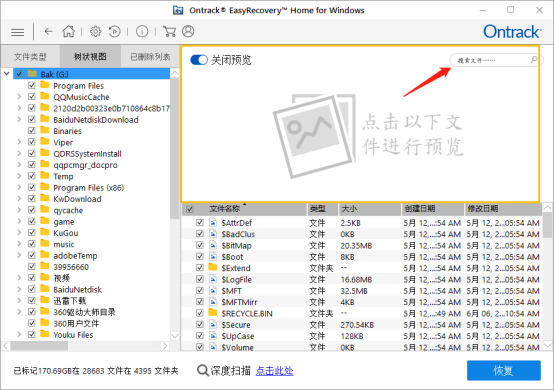
4.我们也可以在黄色的方框内,找到红色箭头所指示的搜索框,在这里输入丢失的G盘数据,就可以看到结果了。
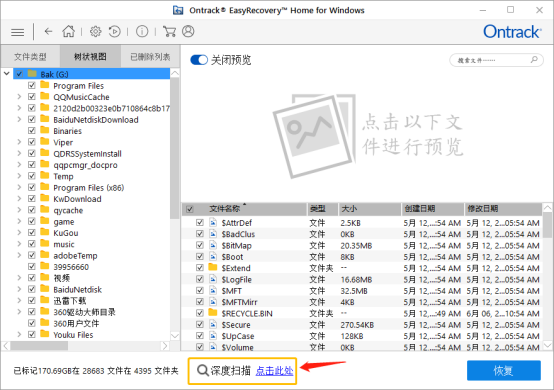
5.如果在上面没有找到丢失的G盘数据,我们就可以找到下方黄色方框内的深度扫描,然后,点击旁边的“点击此处”,就可以对G盘进行更加彻底的扫描。
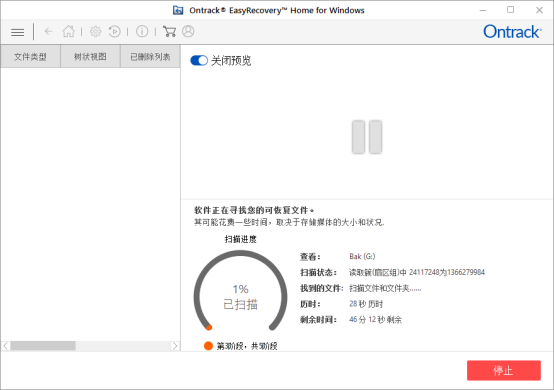
6.扫描结束之后,我们就可以找到G盘丢失的数据。然后,其余的步骤和上面一样,点击“恢复”就可以了。
三、总结
上面的这些步骤,就是通过数据恢复软件EasyRecovery 14个人版恢复G盘丢失数据的操作过程。当然,上面只是举了一个例子,如果你丢失的是其他盘的数据,同样可以通过上面的方法来起到数据恢复的作用。
作者:辣椒
展开阅读全文
︾