
发布时间:2021-07-22 10: 00: 40
这天小编想找回自己很久之前删掉过的XML文件,于是想到了EasyRecovery这款工具,它虽然在内置的待恢复文件类型里面没有XML,但是可以添加上去呀。那么小编今天就教大家在windows 10系统用EasyRecovery14专业版添加上XML头文件标识,让EasyRecovery快速找到XML并恢复。
打开EasyRecovery,点击上方的“高级设置”。
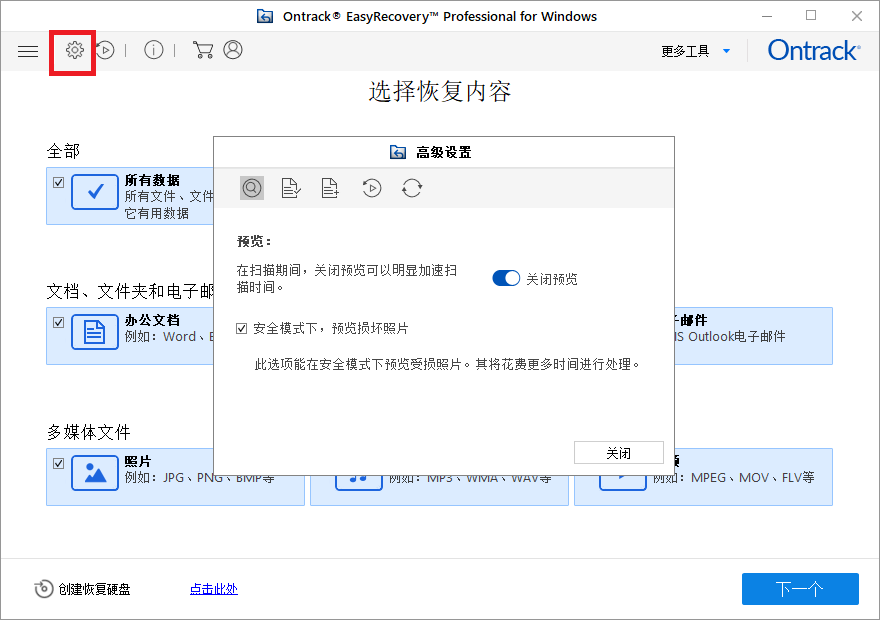
在弹出的“高级设置”应用界面上,点击第三个按钮“添加文件头标识”,出现如下图所示的“添加文件头标识”一栏。
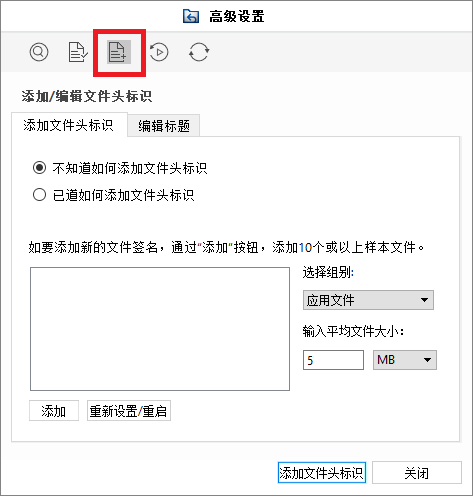
在“添加文件头标识”的选项卡中选择“已道如何添加文件头标识”,选择之后能看到左边会有输入提示。由于小编要添加XML文件头,因此右边的软件名称就填写“XML”,文件拓展名就填写“xml”,表示文件是xml文件。
组是组别的意思,在这里选择“杂项”。
最大文件大小和已有的大部分文件类型大小一样,填写“10240”。
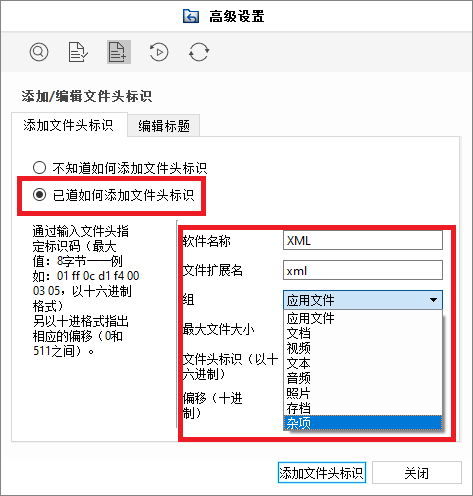
XML的标准文件头表示(十六进制)为3C 3F 78 6D 6C,偏移填写32。
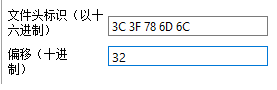
至此,文件头标识的属性填写完毕,点击最下方的“添加文件头标识”进行添加。

好了,出现以下提示,就表明你的文件头标识已经添加成功。
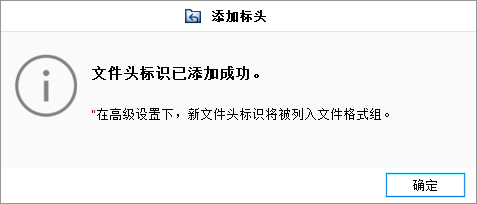
三、查看文件列表
添加成功之后,在“高级设置”的“文件列表”中,点击“文本和其他格式”,就能轻松找到自己新添加的“XML”格式文件类型。
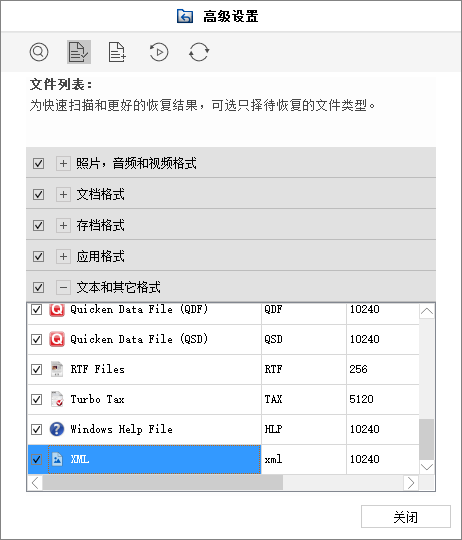
四、查看编辑标题
在“高级设置”下面选项卡中除了“添加文件头标识”,还有一个“编辑标题”。
在“编辑标题”选项卡中鼠标滑轮往下滚动至最后,能看到自己添加上的XML文件类型,扩展名xml,大小为10240 。
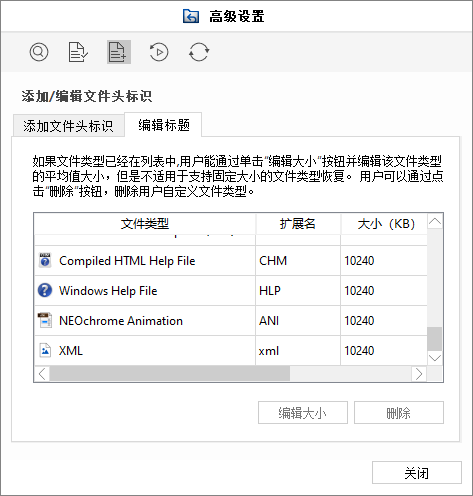
你能在这里编辑这个新添加的文件头标识的大小,或者删除它再重新添加。
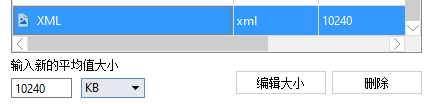
添加了XML文件格式之后,EasyRecovery就会根据这个文件格式恢复你的XML文件。以上就是EasyRecovery添加XML头文件标识的全过程,有兴趣的小伙伴可以点击EasyRecovery下载体验一下哦!
作者:木木子
展开阅读全文
︾