发布时间:2021-07-23 14: 42: 45
当今时代人们越来越匆忙,小伙伴也许经常要同一时间进行多种工作,将时间安排的满满当当,在进行办公的过程中,为了方便经常把文件直接存于桌面上,这也留下一个很大的隐患,那就是误删。
多种同类文件堆砌在桌面乱乱糟糟,一不小心就删错了文件,时间一长便很难恢复。这里教大家利用EasyRecovery个人版(win系统)的深度扫描功能对误删的桌面文件进行恢复。
处理步骤:
第一步:选择恢复文档类型
双击EasyRecovery的图标进入‘选择恢复内容’界面。选择自己所需恢复文件进行勾选,这里为了演示,选择所有数据。
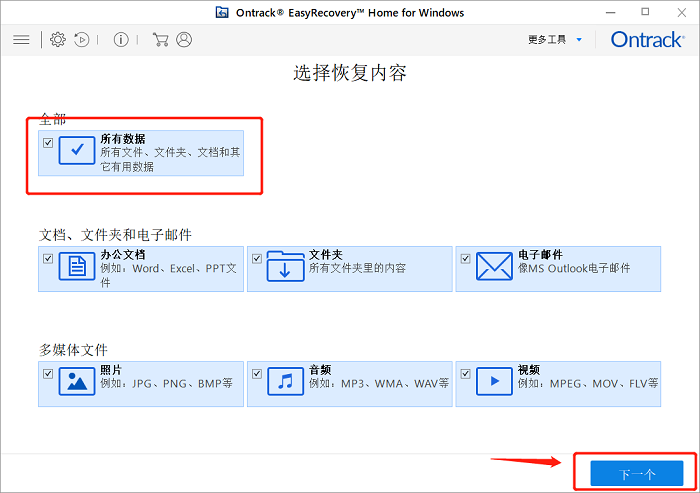
第二步:选择误删文件所在的位置
本次演示为恢复桌面文件,所以只需要勾选桌面即可,然后进行大致的扫描。点击【扫描】进入下一步。
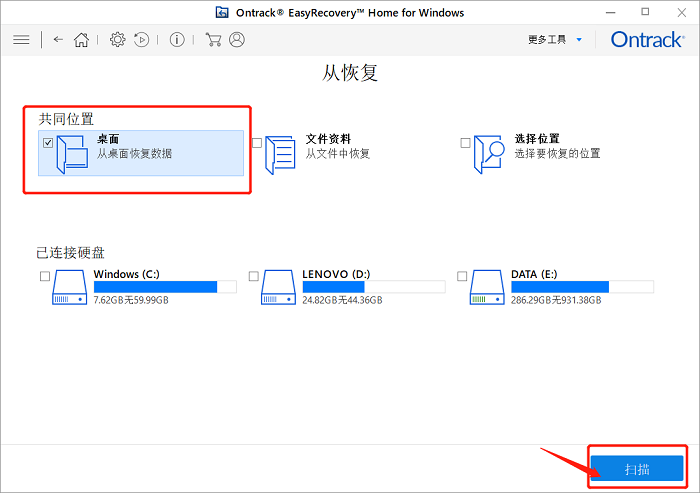
第三步:扫描
一般情况下这一步的扫描会很快速,而删除时间过久的文件EasyRecovery往往没法通过这一步简单的扫描进行恢复。因此需要进行深度扫描进行恢复。下面会给大家进行文件数据对比。
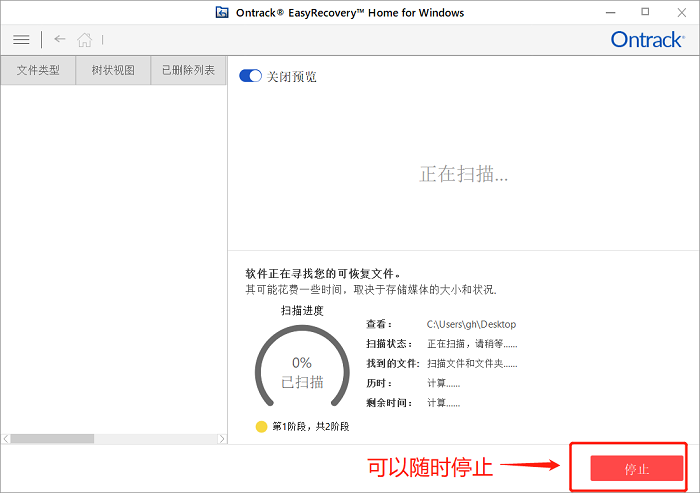
第四步:查看扫描结果
EasyRecovery扫描结束后可以看到文件数,文件夹数,和可恢复数据,这部分的显示是十分直观的。
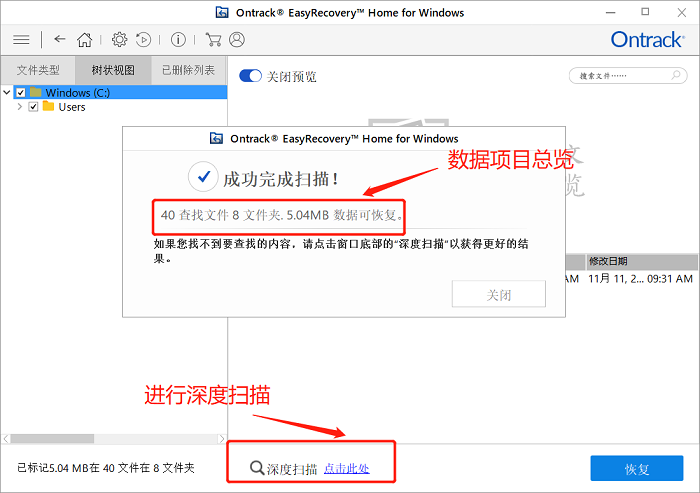
第五步:深度扫描
由于深度扫描拥有五个阶段的扫描过程,因此时间会较长,如果只是恢复图片类型的文件,建议开启预览界面方便查看,在查找到所需恢复文件后可以随时停止,节省时间。
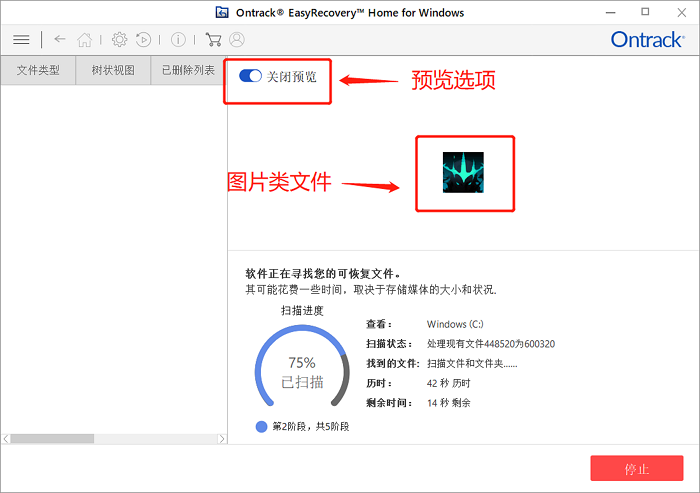
此外这里放出深度扫描后的结果大家可以对比图4来看,很明显的可以看出深度扫描的细致程度。
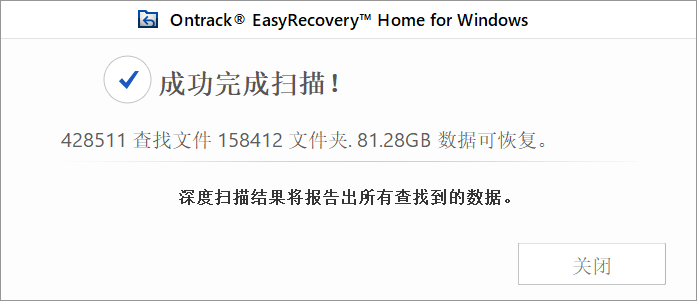
第六步:找到恢复对象进行恢复
进行深度扫描后,在EasyRecovery查找到的所需恢复文件上右击,出现【恢复】点击即可。
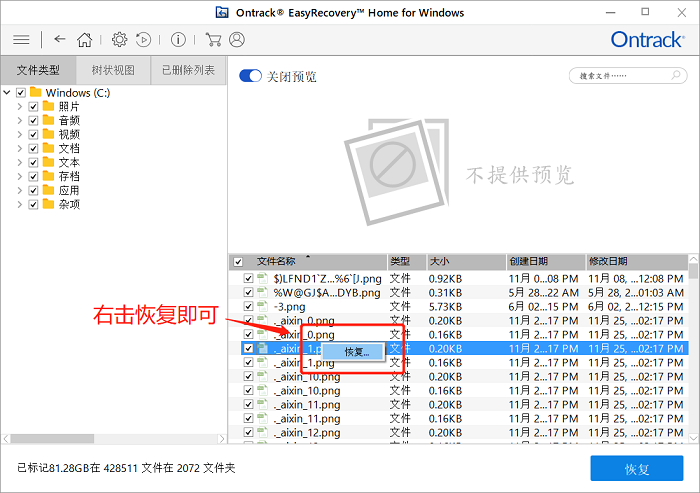
以上就是本期利用EasyRecovery深度扫描功能将桌面误删文件恢复的内容啦,想学习更多操作技巧的小伙伴可以进入官网进行学习哟!
作者:夏提
展开阅读全文
︾