
发布时间:2021-06-23 10: 18: 22
U盘是我们常用的存储数据设备,不管是学生党还是工作党U盘使用率都很高,但有时会有一个棘手的问题,就是U盘中毒数据丢失。如果你还不知道U盘数据丢失之后如何恢复,可以看我们今天的文章,下面就来给大家分享U盘数据恢复软件EasyRecovery的使用教程。
EasyRecovery是目前我用过的比较好用的一款数据恢复软件,平时不管是电脑数据丢失还是U盘数据丢失,我都会用EasyRecovery来恢复,恢复的方法也特别简单,即使你是个电脑小白也能轻松做到。
我使用的版本是EasyRecovery Professional for Windows,如下图所示,大家可以在EasyRecovery中文网站下载适合自己的版本。
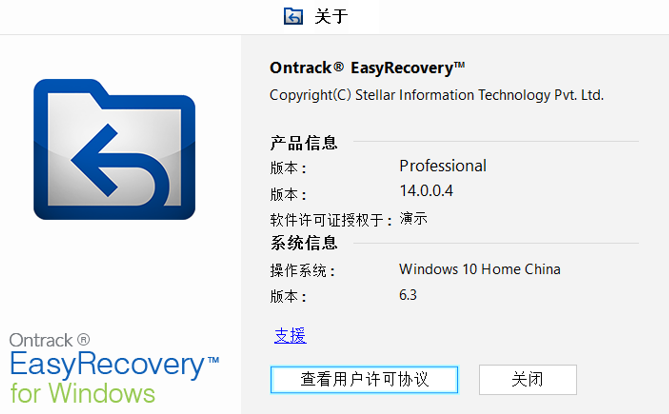
一、插入U盘
因为我们的数据是存储在U盘里,所以先将U盘插入电脑,然后运行软件。
二、选择恢复内容
运行软件后,界面会提示我们选择恢复内容,从下图中可以看到,EasyRecovery支持恢复的内容类型还是很全面的,不管是文档还是照片视频或者是邮件,都是可以恢复的。今天我需要恢复几张图片,因此我会选择多媒体文件-照片,然后点击右下角的“下一个”,进入下个步骤。
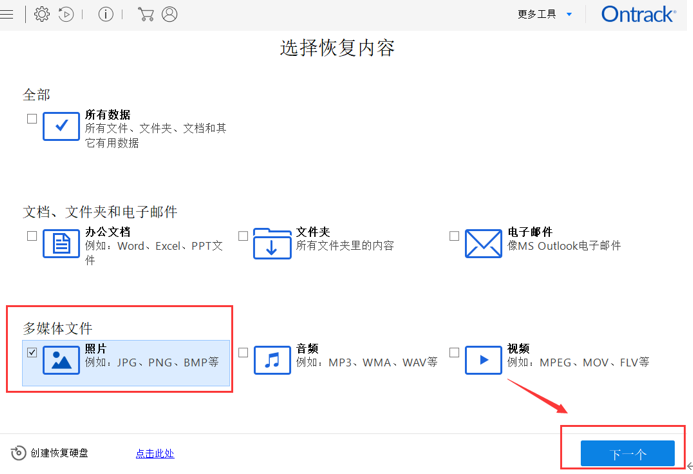
三、选择恢复位置
我们需要恢复的是U盘里的数据,刚才我们已经将U盘插入电脑,所以这里会显示我U盘的信息,勾选然后点击扫描就可以开始扫描数据了。
关于U盘的插入时机,其实我尝试过在这个步骤插入U盘,我发现EasyRecovery也是可以识别出U盘的。不过我们尽量还是在一开始就插入U盘,避免出现数据扫描不完全的情况。
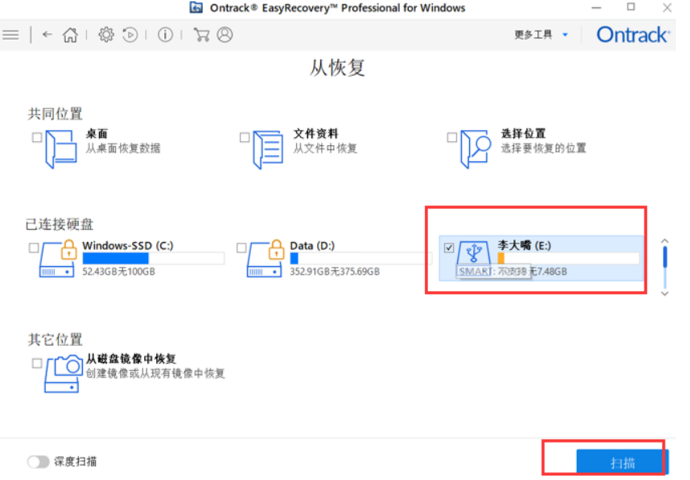
四、扫描完成
扫描的时间长短根据存储数据大小而定,我U盘里东西不多,所以几秒钟就扫描完成了。我们会看到U盘里的数据都被扫描出来了,这时候只需要选择想要恢复的数据,然后点击右下角的恢复,将数据保存即可完成U盘数据恢复。
注意:如果扫描的结果没有你想要恢复的数据,可以点击深度扫描进行二次扫描。
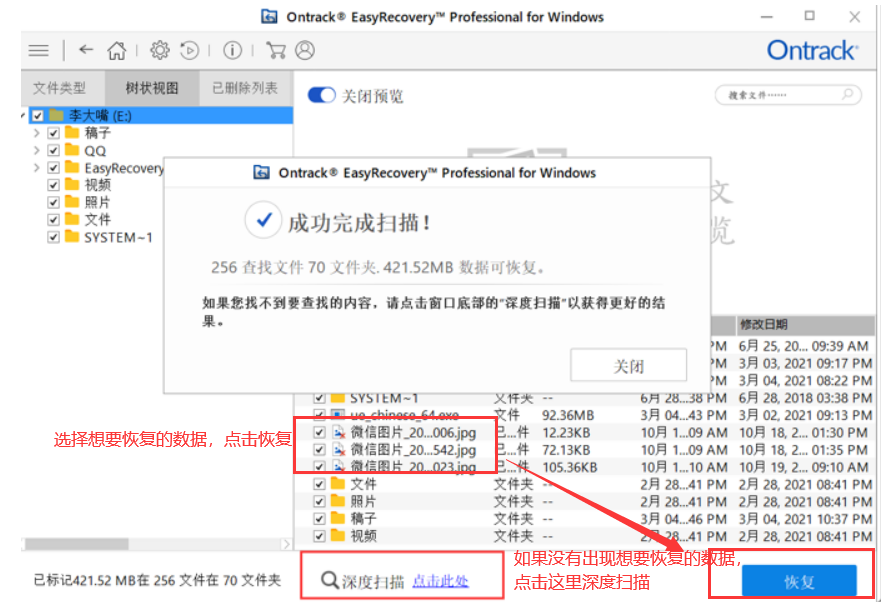
上述就是U盘数据恢复软件EasyRecovery的使用教程,这个方法简单又好用,有了它就不用再担心U盘数据丢失啦。
作者:李大嘴
展开阅读全文
︾