
发布时间:2021-06-24 13: 36: 35
电脑使用时间很长之后大家应该都收到过磁盘已满的系统提示,一般情况下,为了电脑能够继续流畅的运行,我们会对电脑磁盘进行清理。相信很多小伙伴都经历过清理磁盘的时候不小心将文件夹中的数据弄丢的情况,我也不例外。不过幸好有数据恢复软件EasyRecovery帮我找回数据。今天的文章就来分享一下怎么用EasyRecovery把文件夹中丢失的数据恢复,希望能够对大家有所帮助。
EasyRecovery不仅有Win版本的,还有Mac版的,大家可以自己在下载页选择适合自己的版本下载软件,今天给大家演示的版本是EasyRecovery Win版本。
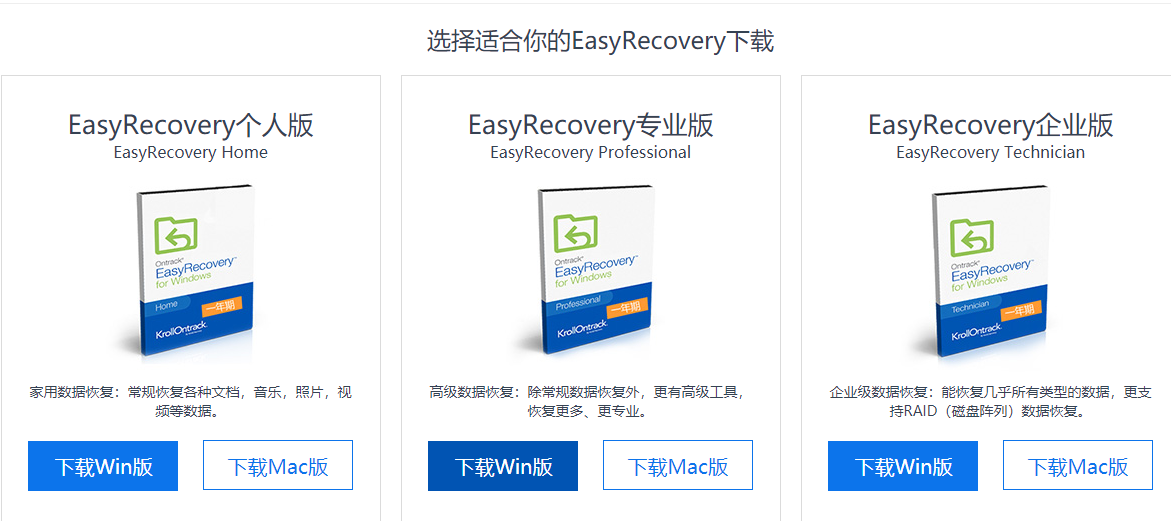
步骤一:选择恢复内容
EasyRecovery可以恢复的内容很全面,如下图所示,可以恢复办公文档、文件夹、电子邮件、照片、音频、视频等。我们这次想要恢复的是文件夹内的数据,所以这边就选择文件夹然后点击下一个,进入第二个步骤:
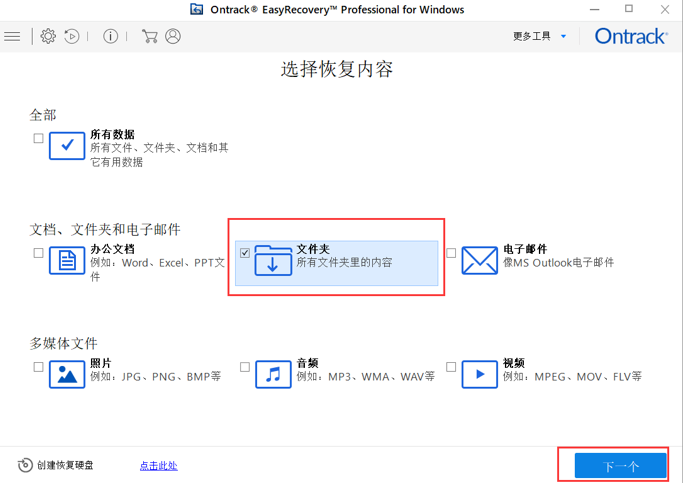
步骤二:选择恢复位置
EasyRecovery不仅可以从电脑磁盘恢复数据,还可以从其他储存设备中恢复已被删除的数据,比如U盘、硬盘中的数据,这里我没有连接其他存储设备,所以下图会有一个无法找到硬盘的提示。
关于文件夹的数据恢复,我们可以通过共同位置下的“选择位置”有针对性的选择想要恢复的文件夹,确认好想要恢复的文件夹点击选择,然后点扫描。
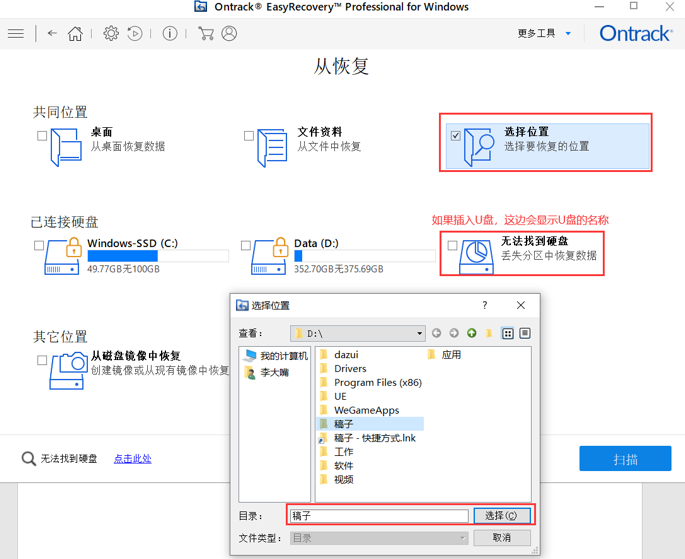
步骤三:扫描并恢复
扫描的过程很快,根据存储位置的数据大小来决定,扫描时间从几秒到几分钟不等。扫描完成后会出现扫描出的数据,选择想要恢复的数据点击右下角的恢复即可。(注意:恢复需要购买激活密钥,如果还没有激活密钥的小伙伴可以在EasyRecovery中文网站购买)
如果扫描出来没有你想要的数据可以点击最下面的深度扫描;如果扫描出来的数据太多,可以通过右上角的搜索功能快速查找想要恢复的数据。
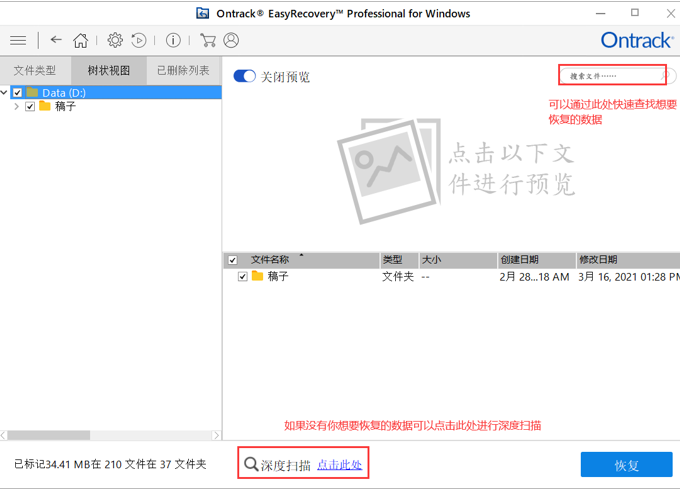
EasyRecovery可以恢复电脑以及其他移动存储设备中丢失的数据,像今天文章所讲的恢复文件夹数据的操作就很简单。拥有了EasyRecovery就不用再为数据丢失而烦恼啦!
作者:李大嘴
展开阅读全文
︾