发布时间:2021-09-15 10: 20: 52
EasyRecovery作为一款专业的数据恢复软件,能够帮助我们面对生活中许多尴尬的场景,像文件损坏、软件缓存丢失等等,都可以通过这款软件来解决。那么今天,我就带大家来了解一下,在使用EasyRecovery时有哪些高级设置。
软件版本及系统:EasyRecovery Technician;Windows10系统
如图1所示,进入EasyRecovery Technician的主界面,在上方菜单栏中选择框选的“设置”按钮。
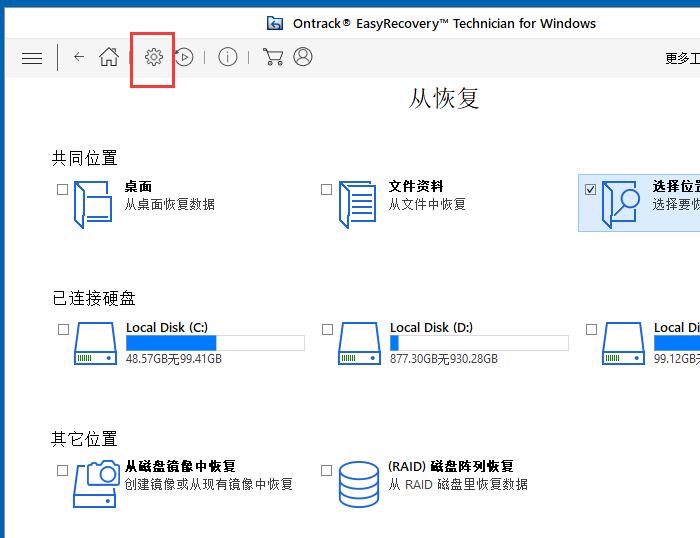
进入“高级设置”界面,第1项是“预览”设置。
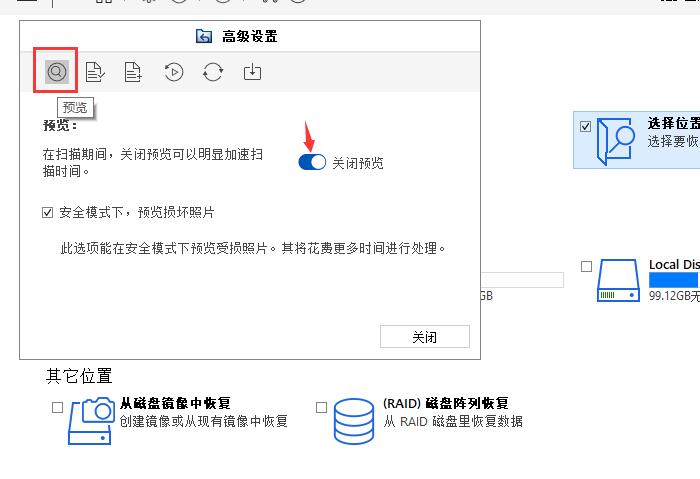
如图3所示,这是软件在恢复文件过程中的“预览效果”,打开预览,可以直接看到图片等文件的样式。不过这样也会使文件恢复的速度变慢,如果需要恢复的文件数量很多,大家可以选择“关闭预览”。
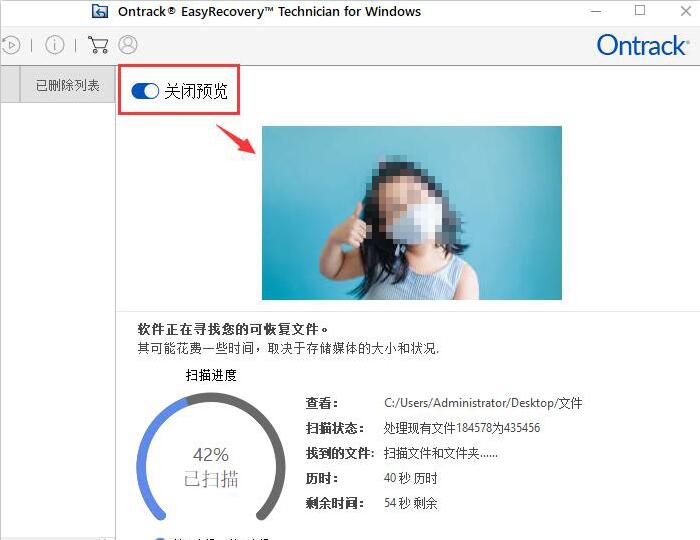
第2个是“文件列表”设置。在这里,我们可以选择需要恢复的文件类型,这样可以加快软件识别和扫描的速度,大大缩减恢复文件的时间。
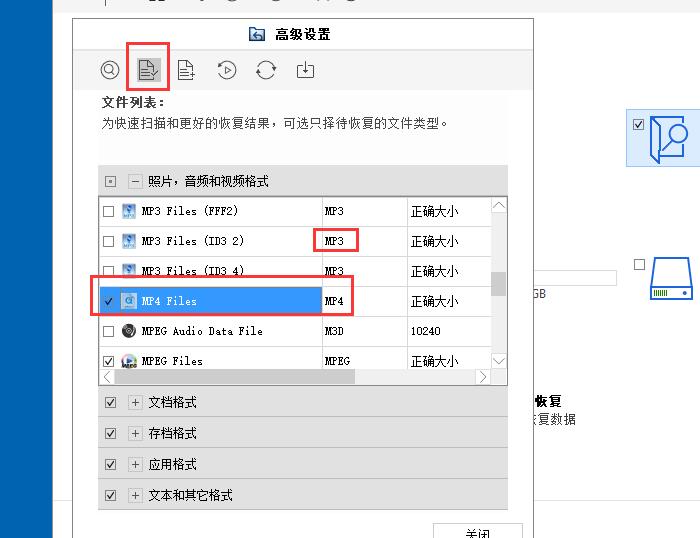
第3个是“编辑标题”设置。如图5所示,点击下方的“编辑大小”,可以调整识别文件的大小。这样,在控制文件类型的基础上,进一步限定了文件的大小,从而缩小了文件扫描的范围。
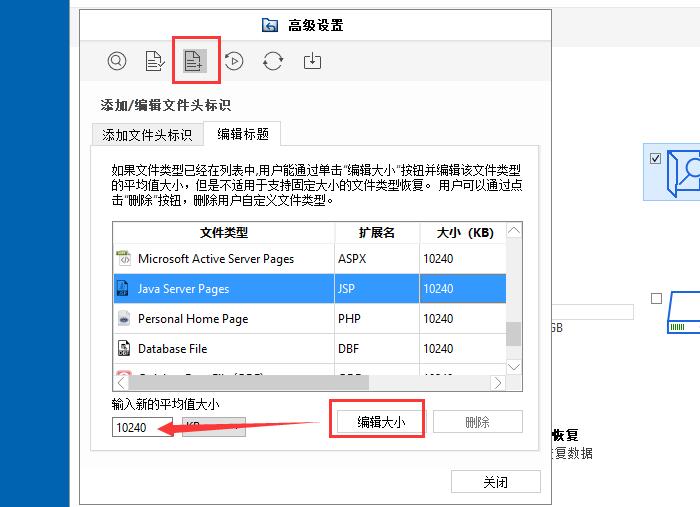
第4个是“继续恢复”工具。我们可以在这个界面,重新对之前不完整或中止的扫描进行恢复。
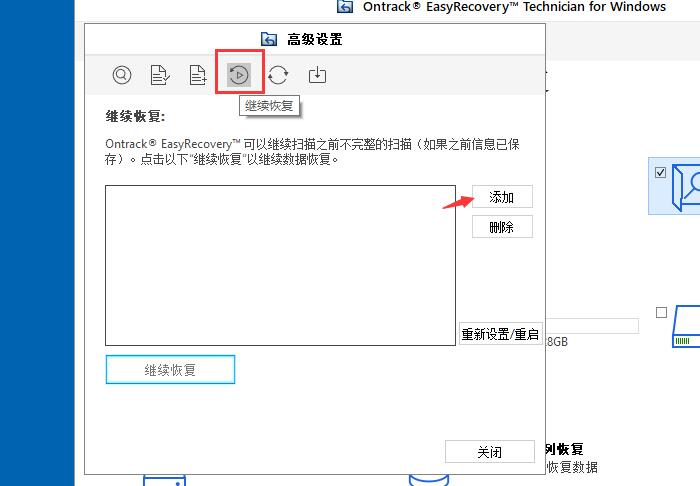
如图7所示,点击右侧的“添加”按钮,就能打开对应磁盘的文件选择窗口,点击需要恢复的磁盘即可。
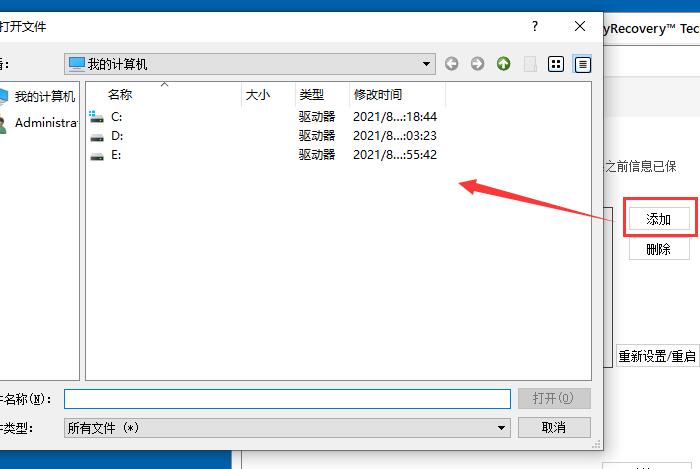
随后的两个工具分别是“更新”和“离线激活”,在离线激活界面,软件会自动生成“注册ID”;点击“发送”,即可通过邮箱获得对应的“许可证密钥”。
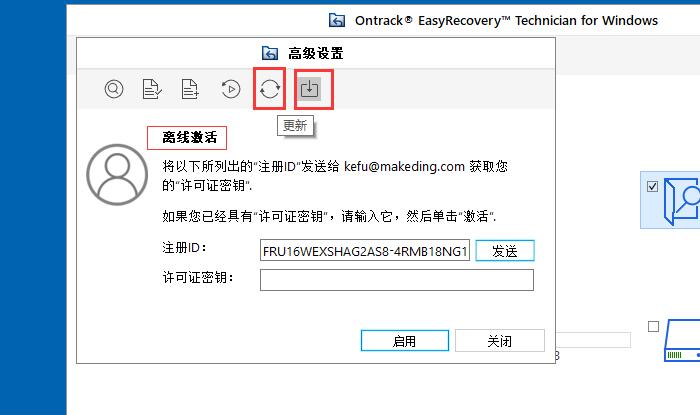
以上,就是使用EasyRecovery过程中我们可以自定义的高级选项了。通过选择恢复文件的种类和文件大小,我们可以缩短文件扫描和恢复的时间,同时还能对暂停或扫描不完全的任务进行恢复,实用又贴心,大家也快来试试吧!
作者:吴朗
展开阅读全文
︾