发布时间:2021-09-16 10: 36: 08
EasyRecovery是一款数据恢复软件,它能够恢复电脑中丢失或者删除的各种数据,对于电脑中的文件保护,是一款不可多得的优质软件。小编使用EasyRecovery也有一段时间了,对其的各项功能以及操作比较了解,下面我向大家分享一下EasyRecovery的常规设置讲解。
预览的意思是当我们选择好需要扫描的文件类型以及文件夹后,在扫描界面我们可以通过预览实时查看已扫描的文件。这样的好处是当我们通过预览找到需要恢复的文件后,就可以停止扫描,直接进行文件的恢复操作。
如若我们不需要预览,那么可以关闭预览,这样可以使软件扫描文件的速度更快。我们可以根据自己电脑的性能以及扫描文件的大小来决定是否打开预览,以争取更快的速度完成工作。
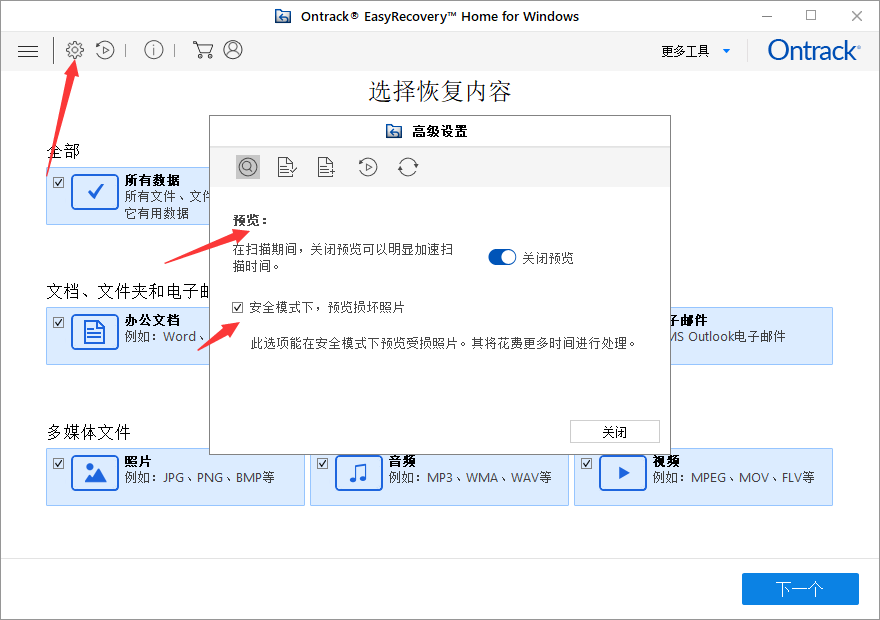
在进入软件后我们首先看到的界面就是选择需要恢复文件的类型,但是在主界面中选择的都是大的类型,如图片,文档等。
进入高级设置中的文件列表项目,我们可以更加具体的选择需要恢复的文件类型,如图片我们甚至可以选择某一种软件的图片格式,通过这样的选择,减少了软件需要扫描的范围,加快了扫描时间。
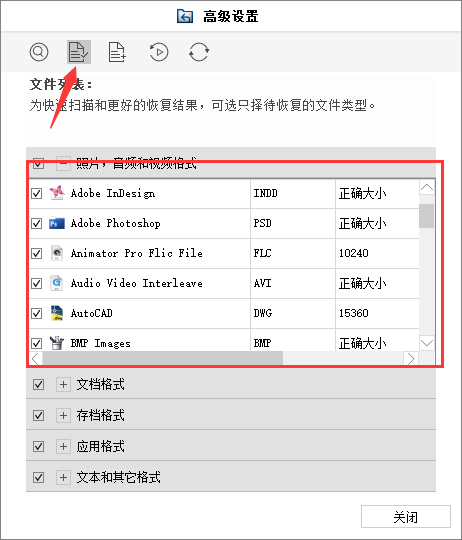
添加文件头标识,可以更好的帮助我们识别以及分类相似文件的不同类型,对于文件管理很有帮助。进入高级设置中的添加文件头标识,如果我们不会添加,那么可以点击选中“不知道如何添加文件头标识”,然后选择组别,再点击添加,随后选择相应的文件格式,点击“添加文件头标识”即可。
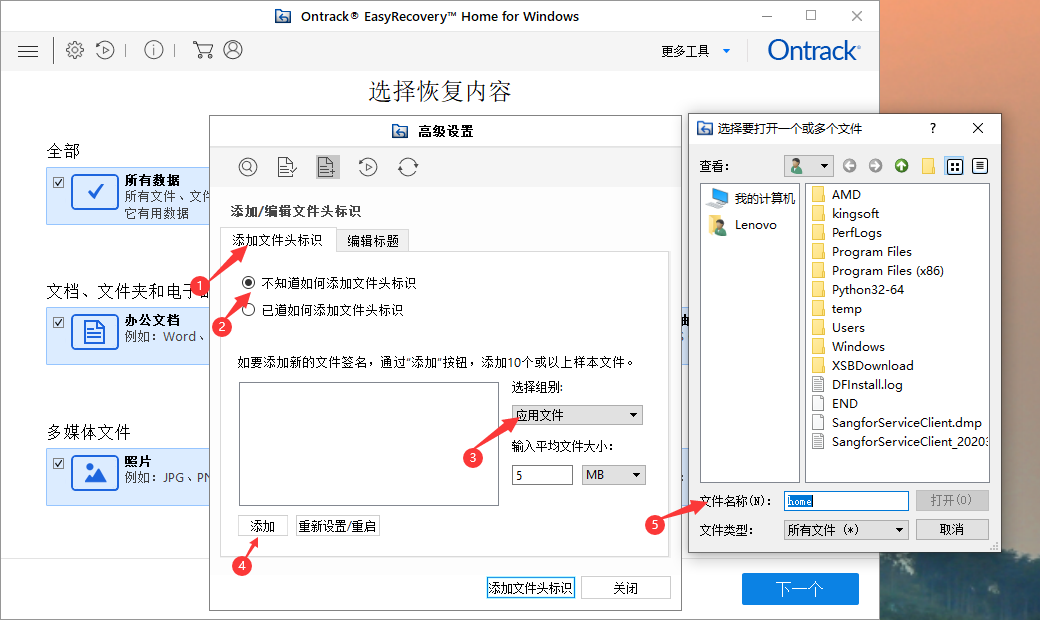
如果我们知道怎样编辑文件头标识的话也可以自己进行编辑,点击“已知道如何添加文件头标识”后下方弹框会变成一个编辑栏,我们根据要求输入相应的文件头标识内容即可。
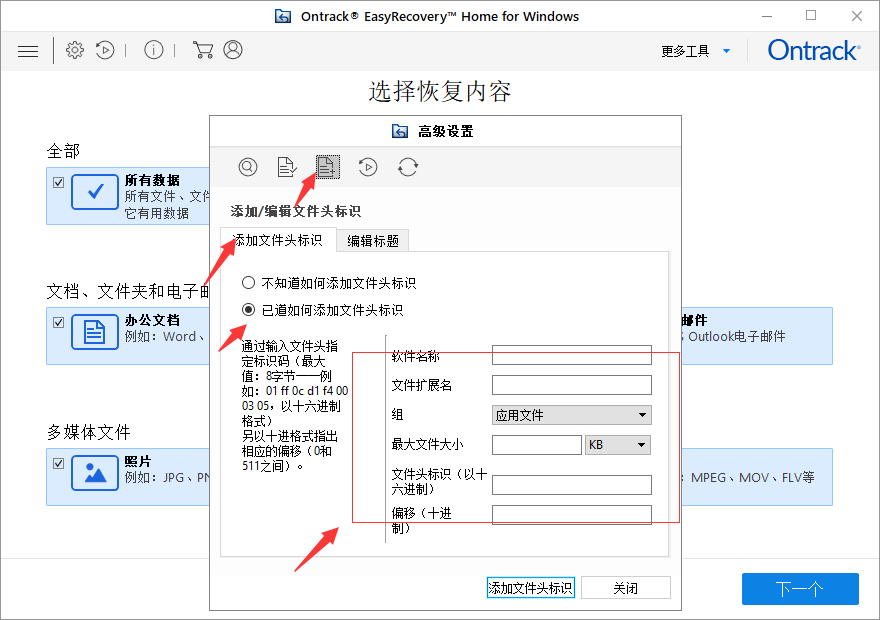
有时因为各种原因我们会暂停文件的扫描,如果重新扫描需要的时间较多,我们就能够通过这个设置来恢复上一次工作。进入继续恢复界面,点击添加后找到上一次扫描的保存位置,选中文件,点击左下角的继续恢复,即可恢复上一次的扫描。
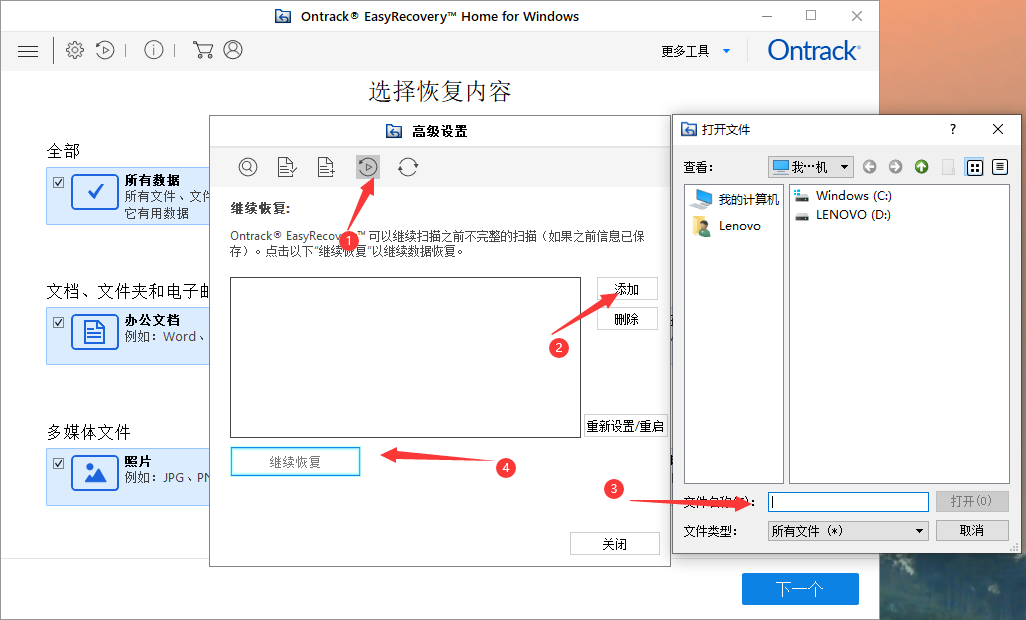
以上就是关于EasyRecovery高级设置的讲解,相信这些内容会帮助您更好的使用EasyRecovery,并且能节约您宝贵的时间并提高工作效率。
作者:独活
展开阅读全文
︾