发布时间:2019-11-01 10: 36: 36
作者:123abc
昨天,我在整理电脑文件夹的时候,不小心把我的一个重要的文件夹丢进了回收站,并且习惯性地把回收站给清空了。当我回过神来的时候,为时已晚了。当我把我的悲惨遭遇向朋友一说,没想到他却笑了。他说,别急,你还有救。
之后,他推荐了我一款数据恢复软件——EasyRecovery。在重要文件失而复得高兴之余,我好奇地想了解一下这时怎么一回事,因为在我的印象里,清空了回收站就相当于将文件彻底从电脑里清除掉了。但是,我错了。
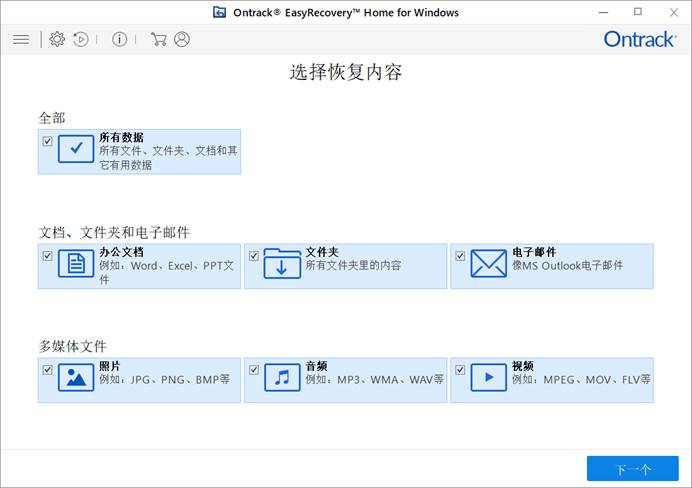
我首先了解了这款软件,EasyRecovery(win系统)是一款专门为Windows系统用户恢复数据的数据恢复软件,运用的是raid数据恢复技术,中文全称是独立冗余磁盘阵列。至于为什么能够实现,具体原理过于复杂,通俗地来讲,电脑删除文件,实际上只是删除了文件的索引标识符,是一种逻辑删除而并非我们所认为的物理删除,因此,raid技术就能够重新还原数据,这也就是数据恢复软件EasyRecovery的工作原理了。
下面来给大家展示一下数据恢复软件的效果。以恢复被删文件夹为例。
第一步,我们在恢复内容中选择文件夹,点击下一个。
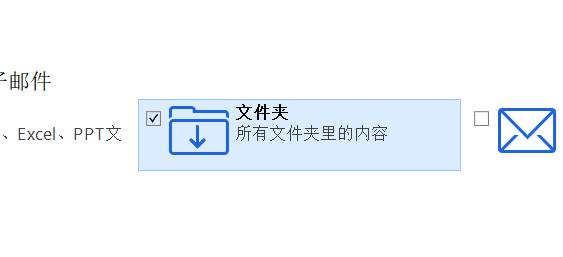
第二步,选择想要文件恢复后保存的位置,然后点击扫描。
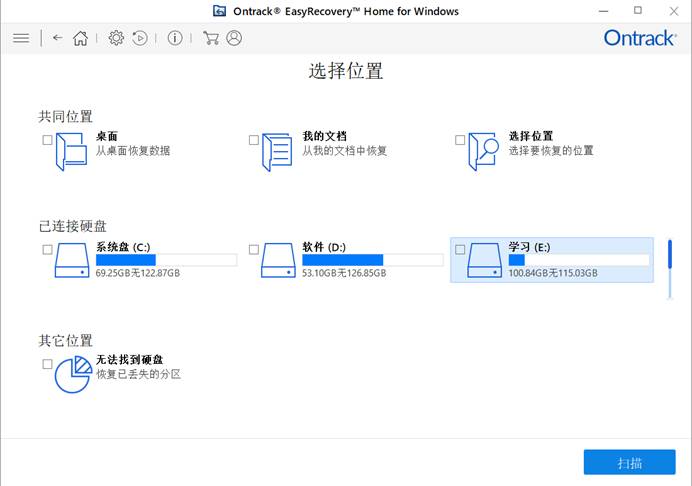
在点击扫描按钮之后,程序快速运转,不到两秒钟便扫描完成了。扫描结果也让我大吃一惊。我很少删除文件,但是却扫描出1804个文件,131个文件夹,居然有13.90GB的数据可以恢复。
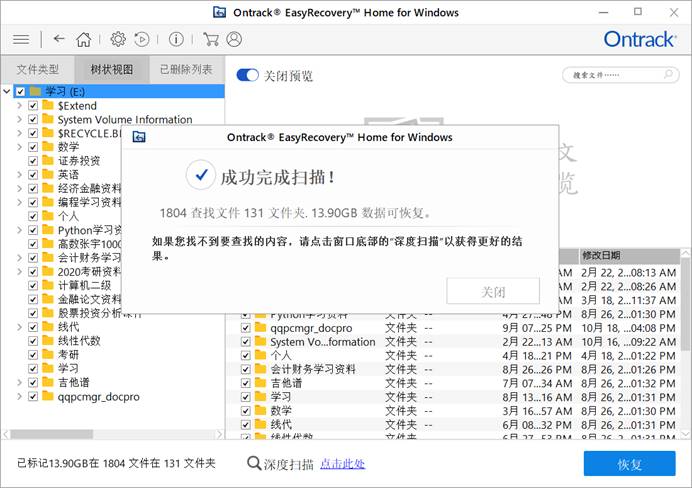
接下来我们就要在文件恢复软件扫描出来的删除文件中搜寻我们想要恢复的文件了。那么怎么才能才这数量庞大的文件堆中找到我们需要的文件呢?EasyRecovery的开发者们早有准备。在左侧列的上方,我们可以选择文件类型、树状视图以及已删除列表。假如寻找的是图片视频这类的文件,可以在右上方的窗口中预览文件,以分辩是否需要。
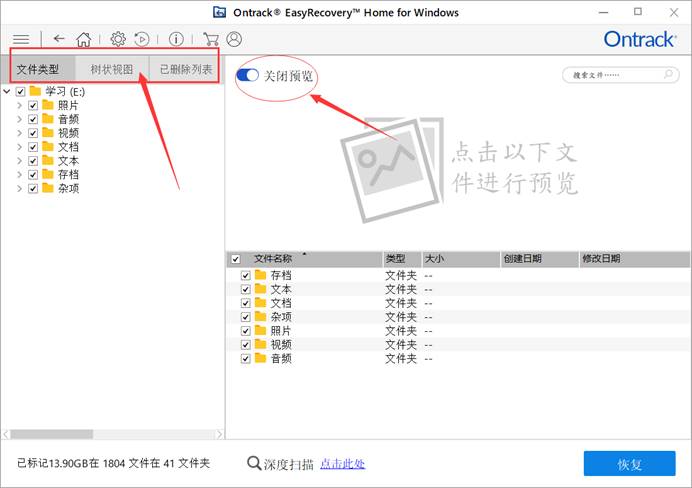
假如搜索的结果并不能令你十分满意,也不要担心,你还可以选择深度扫描功能。这个在你选择文件夹之后,就会在窗口的下方提示你是否选择深度扫描。在扫描结束后也会进行再次询问,十分贴心。

小伙伴们,你们是不是也曾经有过跟我同样的经历呢?是不是感觉这款数据恢复软件有点相见恨晚。没关系,现在就赶紧下载,去寻找那些丢失的数据吧。想了解更多关于EasyRecovery的信息,欢迎访问EasyRecovery中文官网。
本文为原创文章,转载请注明出处:http://www.easyrecoverychina.com/yingpanhuifu/raid-re.html
展开阅读全文
︾