发布时间:2023-10-26 10: 00: 00
电脑型号:联想拯救者R9000P 2021
软件版本:EasyRecovery个人版
系统:Win11
当我们遇到U盘变成raw格式时,首先需要了解的是,U盘的raw格式通常是由于文件系统损坏或病毒感染引起的。当U盘变成raw格式时,将导致无法正常访问其中数据。因此,需要我们手动恢复U盘中的相关数据,那么下面就来为大家介绍U盘raw格式怎么恢复,U盘raw格式怎么改过来。
一、U盘raw格式怎么恢复
首先为大家介绍什么是U盘的raw格式。一般来说,U盘raw格式是指U盘文件系统损坏或未被正确识别,导致操作系统无法访问存储在U盘中数据的情况。这种情况可能发生在U盘遭遇病毒感染、硬件故障、操作系统错误或不当的拔插操作后。
而这时我们可以借助专业数据恢复软件,使用数据恢复软件可以帮助我们简单精准地恢复数据,这里给大家推荐EasyRecovery数据恢复软件,并介绍软件恢复数据的过程。
1、首先打开软件进入到软件主页面。
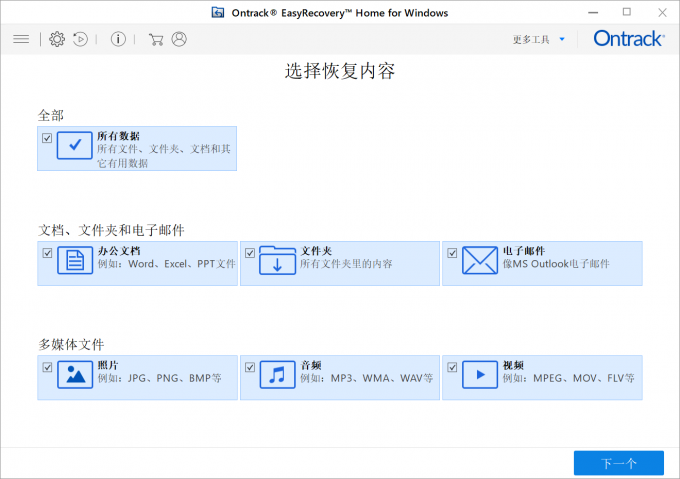
2、进入主页面后,选择需要恢复的数据内容,接着点击【下一个】。
3、选择需要恢复数据的存储位置,如果我们是对U盘进行数据恢复,选择电脑硬盘中的【新加卷】,点击【扫描】即可。
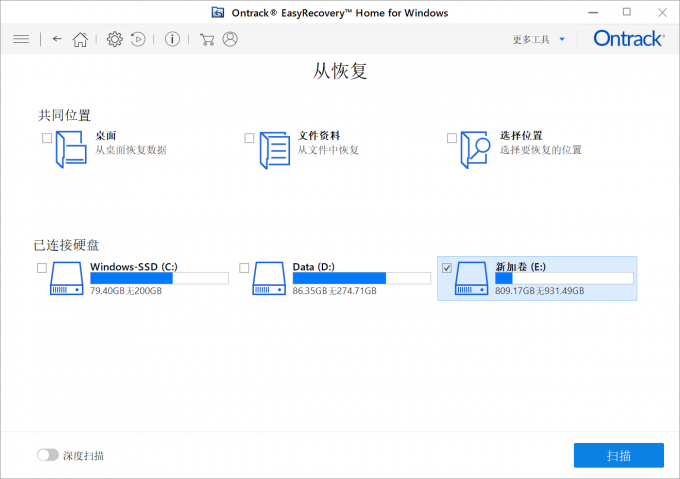
4、软件会自动扫描U盘中的数据,扫描完成后我们选择需要的数据进行恢复。需要注意的是,在选择文件的恢复位置时,最好不要选择原来的位置进行恢复,防止数据被覆盖,无法挽回。
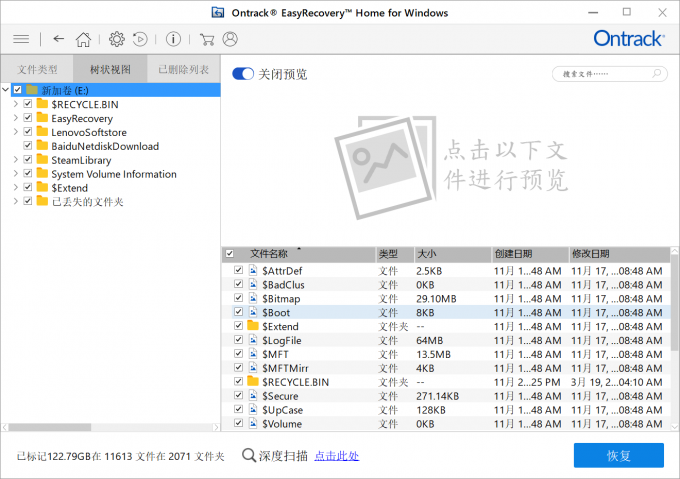
数据恢复后,先前被损坏的数据也会被恢复在U盘中。
二、U盘raw格式怎么改过来
上面介绍了U盘的raw格式如何恢复,下面介绍如何将U盘的raw格式改过来。
将U盘raw格式改过来大体有两种方式,一种是通过专CMD命令性工具,另一种是通过计算机系统自带的【磁盘管理工具】。这里为大家介绍使用磁盘管理器的方式。
1、首先右键点击电脑桌面的【我的电脑】选项,点击后进入【计算机管理】页面。
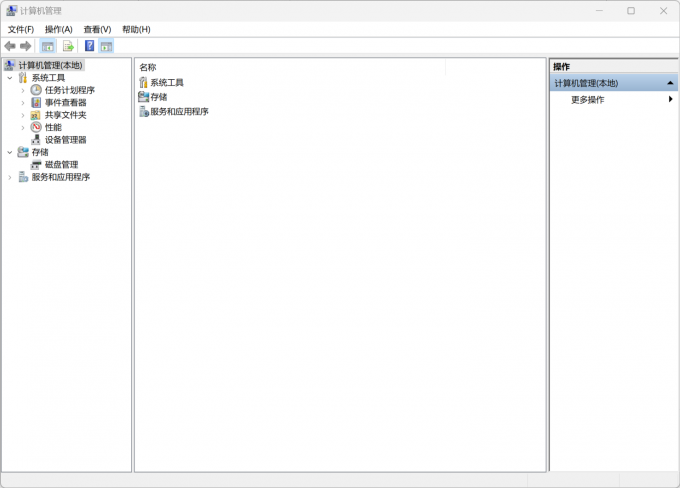
2、在左边的菜单栏中点击【磁盘管理】选项进入磁盘管理页面。
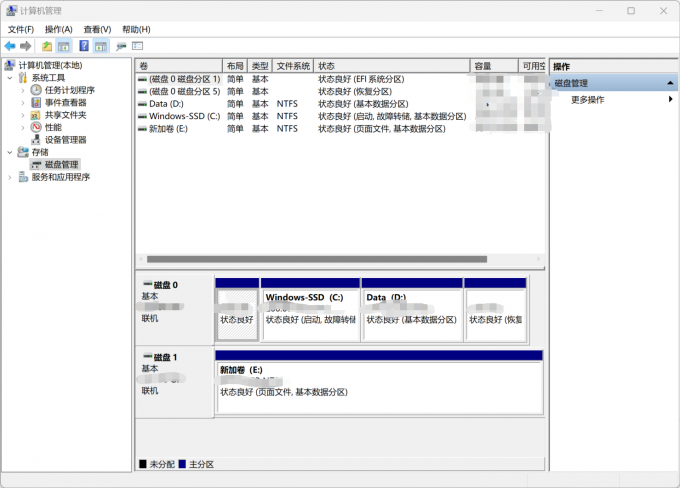
3、如果U盘显示为未分配空间或无法识别的分区类型,右键点击该分区并选择【新建简单卷】,按照向导完成格式化操作。需要注意的是,这将消除U盘中的数据,需要提前备份重要文件。这里我们可以将需要更改格式的问题数据内置在U盘中,接着可以在【我的电脑】页面中对U盘数据进行格式化。
三、U盘raw格式优化的注意事项
上面的篇章为大家介绍了U盘raw格式恢复的操作方式,接下来给大家介绍U盘raw格式优化的注意事项。
1、格式化操作将擦除U盘中的所有数据,需要提前备份重要文件,防止数据丢失造成额外麻烦。
2、确保选择正确的文件系统格式,使U盘在不同操作系统中都能正常使用。
3、如果U盘在尝试修复后仍然处于raw格式,可能是硬件问题或文件系统损坏过于严重,这时建议寻求专业数据恢复服务的帮助。
4、一旦发现U盘处于raw格式,应当停止使用U盘,避免数据被覆盖或损坏。
以上就是关于u盘raw格式怎么恢复,u盘raw格式怎么改过来的具体内容,更多软件详情大家可以访问EasyRecovery软件中文网站。
展开阅读全文
︾