发布时间:2023-10-24 13: 14: 00
电脑型号:联想拯救者R9000P 2021
软件版本:EasyRecovery个人版
系统:Win11
在日常生活和工作中,我们经常会使用U盘来传输和存储数据。然而,有时在插入U盘时,我们可能会遇到一个麻烦的问题:U盘提示需要格式化,更让人困扰的是,尝试进行格式化操作却失败了。针对U盘需要进行格式化的问题,接下来给大家介绍U盘提示格式化怎么修复,U盘提示格式化又无法格式化怎么办。
一、U盘提示格式化怎么修复
当遇到U盘提示需要格式化时,我们依照下面的步骤依次操作即可。
1、数据备份
在尝试修复U盘之前,首先备份U盘中重要的数据。由于格式化操作会清除U盘中的所有数据,备份可以保证数据的安全。我们可以将数据复制到计算机硬盘或者其他可靠的存储设备中。
2、检查U盘是否有物理损坏
检查U盘是否有明显的物理损坏,如U盘表面发生裂纹、变形等。如果U盘外壳有损坏,可能导致无法正常读写数据,这种情况下很难修复。如果U盘外壳完好,可以尝试在不同的USB端口插入U盘,或者在其他计算机上尝试是否能够正常读取。
3、使用磁盘管理工具
如果U盘在磁盘检查工具中未能修复问题,可以尝试使用磁盘管理工具进行修复。在Windows系统中,你可以打开【计算机管理】,然后找到【磁盘管理】,在这里可以尝试删除U盘的分区并重新创建分区。在MacOS中,你可以使用Disk Utility来尝试对U盘进行分区和重新格式化。
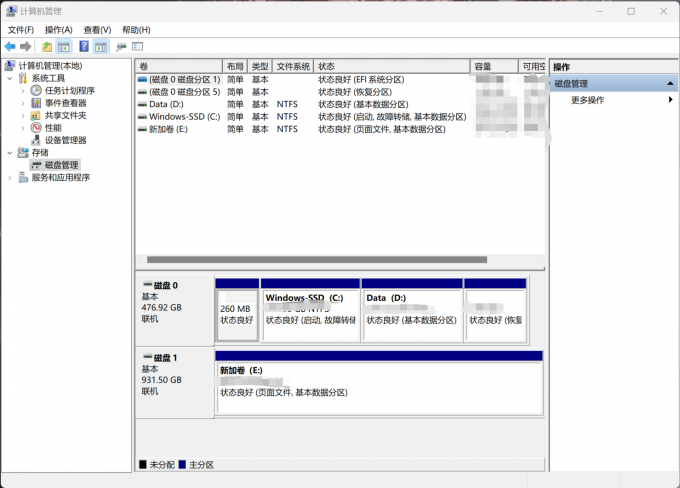
4、使用专业数据恢复软件
如果以上方法仍然无法解决问题,可以尝试使用一些专业数据修复软件来修复U盘。专业的数据修复软件可以帮助我们更快地恢复数据,降低U盘损坏造成的数据丢失影响。
二、u盘提示格式化又无法格式化怎么办
上面给大家介绍了U盘提示格式化的修复方式,下面继续介绍U盘提示格式化又无法格式化怎么办。
一般来说,U盘无法格式化时,可以采用下面几种方式。
1、尝试在不同的电脑上尝试格式化U盘,有时可能是由于电脑驱动或软件问题导致的。
2、确保U盘上没有重要的数据,然后尝试进行低级格式化,这可以通过第三方软件来完成,但是需要注意低级格式化会将U盘上的所有数据彻底删除。
3、使用专业数据恢复软件进行U盘数据恢复,恢复后的数据能够正常运行,达到U盘恢复的效果,这里为大家介绍一款名为EasyRecovery的软件,通过专业软件完成数据恢复。
首先打开软件,进入主页面后选择需要恢复的数据类型。
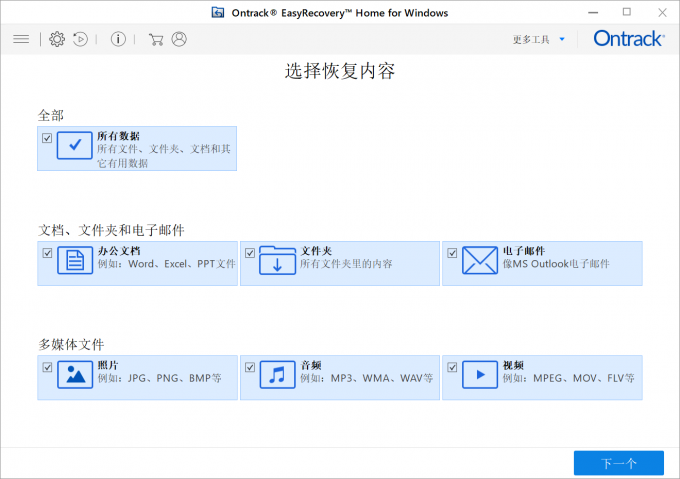
然后点击【下一个】,选择对应的存储盘后,软件便会自动扫描可以恢复的数据文件。接着点击【扫描】,软件会扫描对应硬盘中的文件,
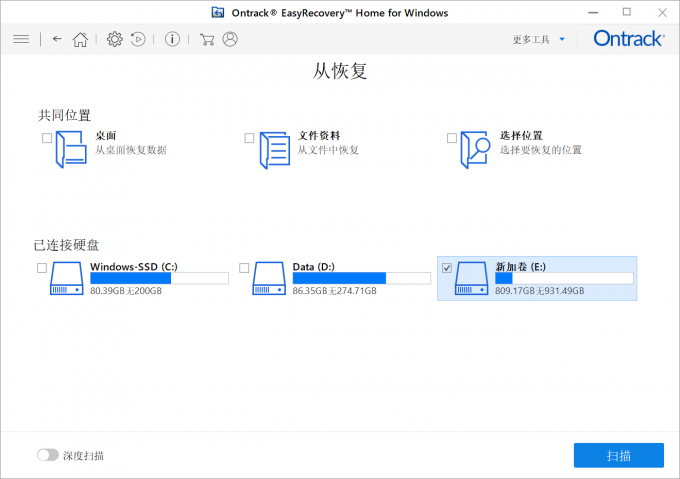
扫描完成后,在扫描结果中选择需要恢复的数据,点击【恢复】后,扫描出来的相关数据便会恢复到电脑中。
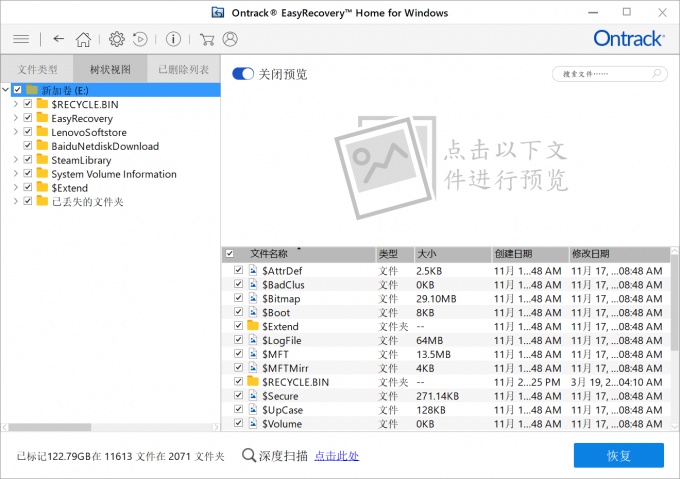
三、U盘数据格式化的优缺点
下面给大家介绍U盘数据格式化的相关优缺点。
优点:
1、擦除数据: 格式化U盘可以完全擦除所有数据,包括已删除的文件和隐藏的文件,这对于保护个人隐私和敏感信息非常有用,保障数据不会落入他人手中。
2、解决文件系统问题: 当U盘出现文件系统损坏或错误时,格式化可以帮助修复这些问题,使U盘重新变得可读可写。
3、清理病毒: 格式化可以清除U盘上的病毒和恶意软件,确保在存储新数据时不会将病毒传播到其他设备。
4、优化性能: 格式化可以清除U盘上的垃圾文件和碎片,从而提高存储介质的性能和读写速度。
缺点:
1、数据丢失: 格式化会将U盘上的所有数据彻底删除,包括重要文件。如果没有提前备份,将永久丢失这些数据。
2、损坏风险: 格式化过程本身可能导致U盘损坏或出现错误,尤其是在低级格式化时。
3、时间消耗: 格式化较大容量的U盘可能需要一定的时间,尤其是在低级格式化时,这可能会耗费一些时间。
以上便是U盘提示格式化怎么修复,U盘提示格式化又无法格式化怎么办的具体内容了,更多软件详情就请大家访问EasyRecovery软件中文网站。
展开阅读全文
︾