发布时间:2021-01-05 11: 07: 24
今天小编把U盘借给了同事,但等小编把U盘拿回来的时候,U盘已经提示了无法将其打开。小编杀了一下毒还是没有用,只好把U盘格式化后,再用EasyRecovery(Mac系统)恢复U盘的数据。
EasyRecovery是一款数据恢复软件。支持恢复不同存储介质数据:硬盘、光盘、U盘/移动硬盘、数码相机、Raid文件恢复等,支持恢复的类型包括文档、表格、图片、音视频等各种文件。今天,小编就给大家展示一下,如何用它实现U盘内的数据恢复。
第一步:下载安装EasyRecovery
它安装包非常容易获取,大家只需要在网页上搜索“EasyRecovery”就能找到它的中文网站,点击进去之后选择下载,因为占存不大,所以很快就能够下完。下载完成后选择安装,然后就能够进入软件的程序主界面。
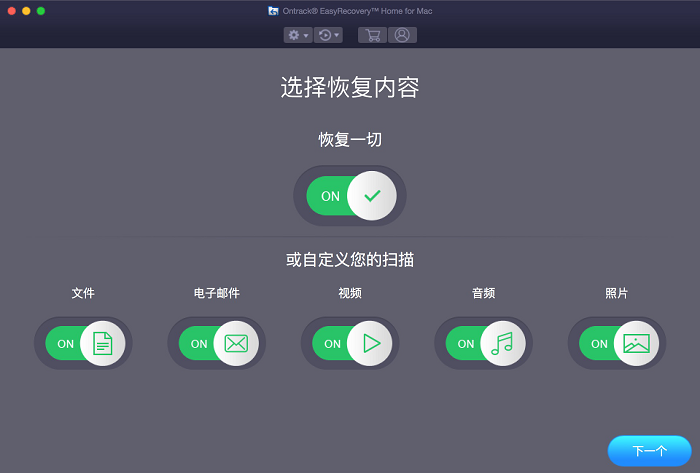
第二步:在EasyRecovery中选择要恢复的存储设备(这里以U盘为例)
进入EasyRecovery程序主界面之后,选择恢复文件的类型,这里选择文件,然后点击右下角的“下一个”。点击进入后,选择需要恢复的存储设备,这里选择U盘。
U盘是一种微型高容量移动存储的产品,占空间小,操作速度较快,能存储较多的数据,并且安全性较高,性能较可靠,不容易损坏硬件,不过也因为U盘本身是闪存为核心,所以U盘如果丢失了数据并不容易找回,最好的办法是将数据多备份几个U盘,以防万一。
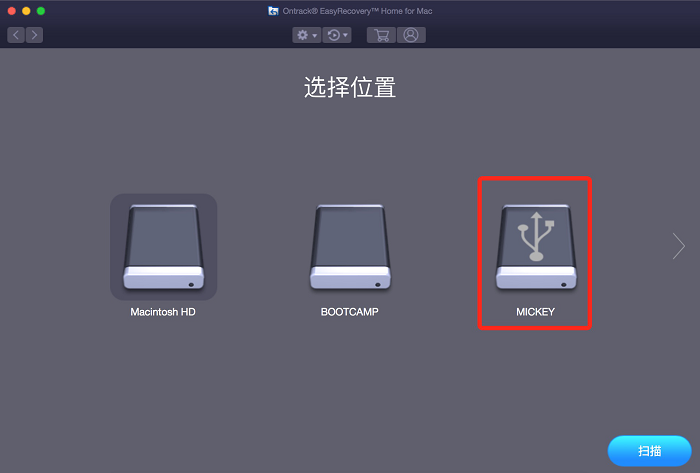
第三步:文件开始扫描,打开预览框
在EasyRecovery选择位置步骤中选择好U盘之后,点击“扫描”,进入扫描页面。等待片刻后,扫描结束就可以恢复文件了。通过EasyRecovery左边的预览框,可以预览已经扫描好的文件目录。在扫描界面的右上角会有“关闭预览”的按钮。点击“关闭预览”按钮,左边的预览框就会消失。
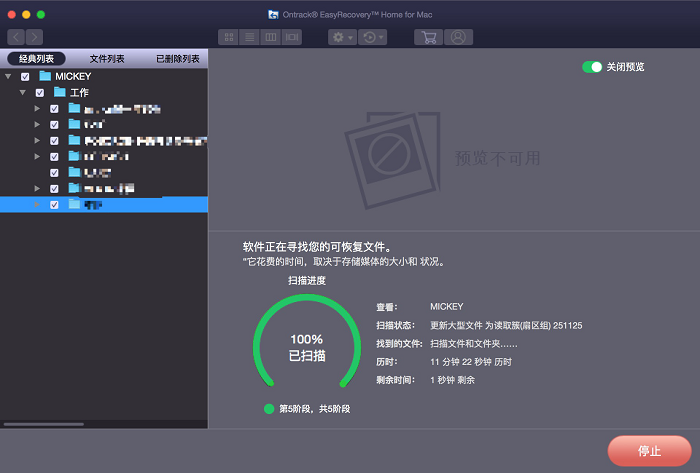
第四步:扫描完成,点击恢复文件
扫描完成后,EasyRecovery界面会出现文件目录。此时双击文件可以查看预览画面。在EasyRecovery右边的文件栏中选中文件,选择右下角的“恢复”按钮,可以将文件恢复到指定位置。
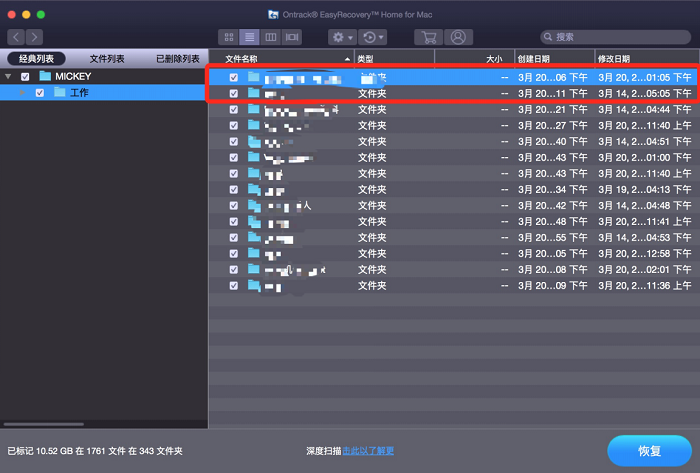
如果U盘扫描出来的文件太少,或者是没有扫描到大家想要的文件,大家可以试试EasyRecovery的深度扫描恢复模式。深度扫描能够扫描得更加彻底。好啦,以上就是实现数据恢复的介质-U盘数据的全部内容了,想知道更多有关信息,敬请访问EasyRecovery中文网站。
作者:123abc
展开阅读全文
︾