发布时间:2021-01-19 11: 54: 53
EasyRecovery是一款操作安全简单、用户自主操作的非破坏性的恢复软件,它不会在源驱上写任何东西,也不会对源驱做任何改变。支持从各种存储介质恢复删除、格式化或者丢失的文件。今天小编就将为大家介绍EasyRecovery的五个高级设置。
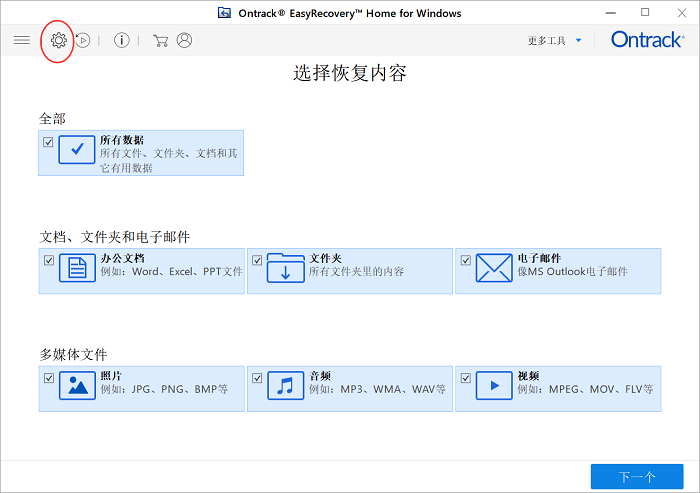
大家可以发现EasyRecovery是一款页面简洁干净的文件恢复软件,今天小编介绍的五个功能也都在一个设置里。首先如图一红圈所示,点击主页面的“高级设置”即可。
一、预览功能
之后会出现“高级设置”的页面弹窗,如图二箭头所指就是小编要介绍的第一个功能——预览功能。大家可以通过点击红圈所示选项关闭或开启。下面小编将介绍预览功能的使用情况。
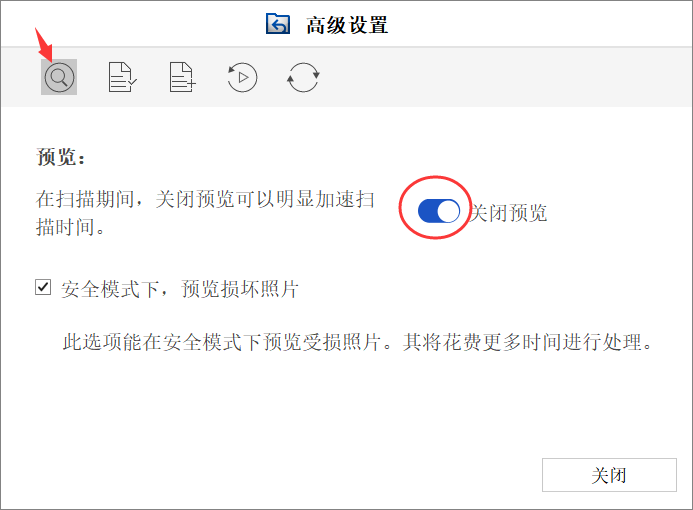
如图三所示就是当我们正在扫描文件的情形,此时预览关闭,大家不能看到文件扫描的具体情况,只有一个弧形进度条。
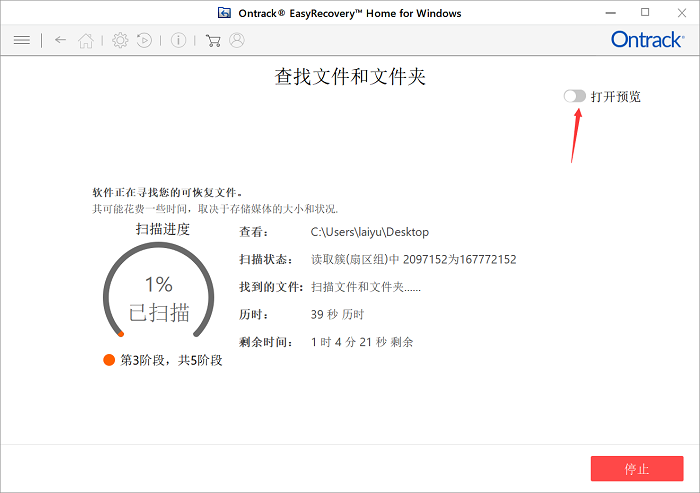
如图四所示就是预览开启的情况,可以发现预览开启的好处是,大家可以根据扫描的内容进行实时的观察,可以看到已扫描出的删除内容等,包括文件的创始和修改时间。这样能便于我们及时找到需要的信息。当然如图一所示,开启预览功能是会减缓扫描时间的,开启与否需要大家根据情况选择。
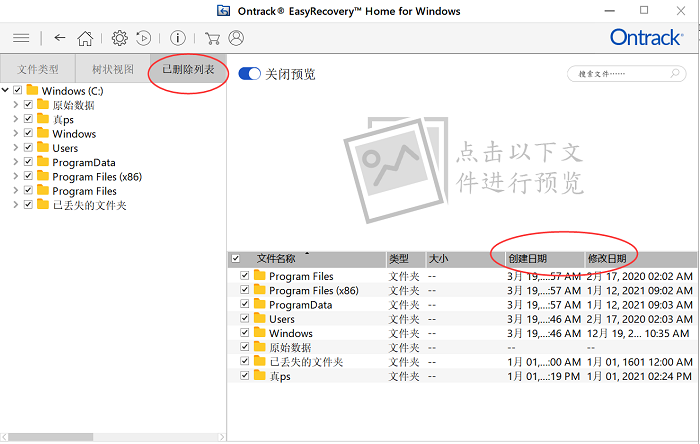
二、文件列表设置
第二个按钮就是“文件列表”功能了,如图五所示,大家扫描文件时可能只需要在特定存放位置扫描,或特定文档格式扫描。这时就可以取消其它文件夹的勾选,如图箭头所指。这样就能更便利,更省时了。
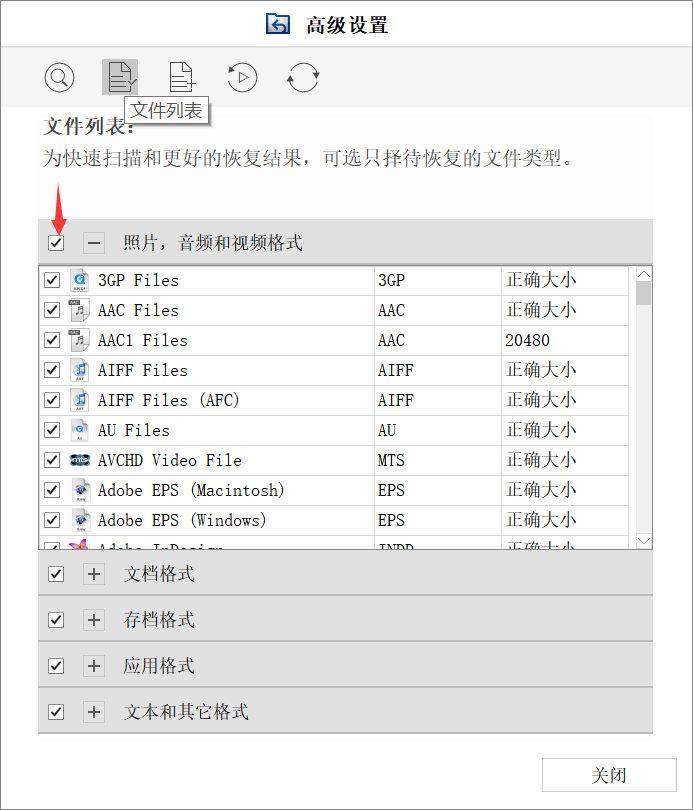
三、添加或编辑文件夹标识功能
如图六所示,就是第三个功能——添加或编辑文件夹标识功能了。通过红圈所示“添加”增添文件,可以添加文件名或更改标记文件名,并且支持批量操作,很利于整理电脑文件。
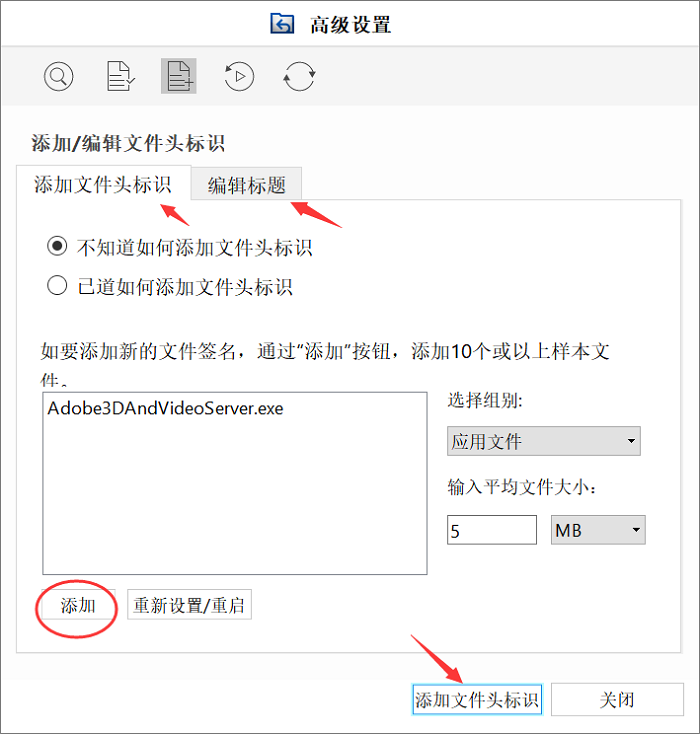
四、继续恢复功能
继续恢复功能小编在前面有具体介绍过,当上一次扫描意外中止之后,大家可以停止扫描并保存已扫描内容。如图七所示,点击“继续扫描”按钮之后,添加上次保存的文件(如图红圈所示),然后点击箭头所指“继续恢复”就可以了。
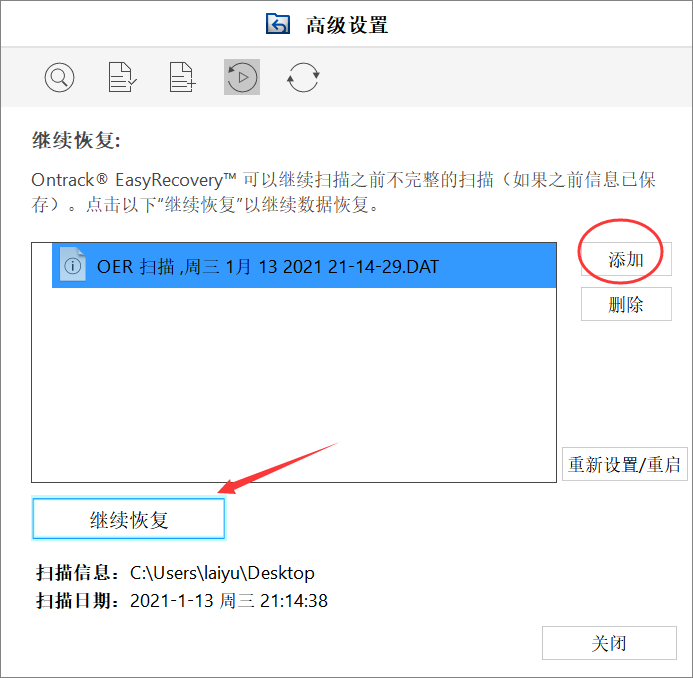
五、更新功能
更新功能很简单,点击红圈所示“更新”按钮之后,就会链接EasyRecovery官网,直接打开,更新软件版本即可。

关于EasyRecovery这五个功能设置小编就先介绍到这里了,小编后续还有讲解带给大家,希望大家使用愉快!
编辑:八毛二
展开阅读全文
︾