发布时间:2021-06-08 16: 50: 33
“我该怎么办啊?”隔壁加班工作一周的小刘今天就要将所有文件汇总给老板了,但刚刚整理文件时不小心手抖删除了辛辛苦苦整理好的图片,回收站也清空了。老板已经在催文件了,小刘哭丧着脸对着自己的电脑,不知道该如何是好。
这个时候就需要一个小助手登场啦!EasyRecovery是一款非常简单实用的数据恢复软件。它可以恢复电脑设备硬盘中突然消失和删除的文件,它用它强力的扫描功能,帮助你找到需要的文件,再也不用担心文件突然丢失啦!
今天我们将为大家来详细介绍如何用EasyRecovery恢复电脑设备中消失的图片。
下载好软件过后,打开EasyRecovery。我们将会看到如图1的界面。这个界面可以选择恢复内容,我们要恢复的是图片,为了快速准确,我们直接选择多媒体文件里的“图片”。
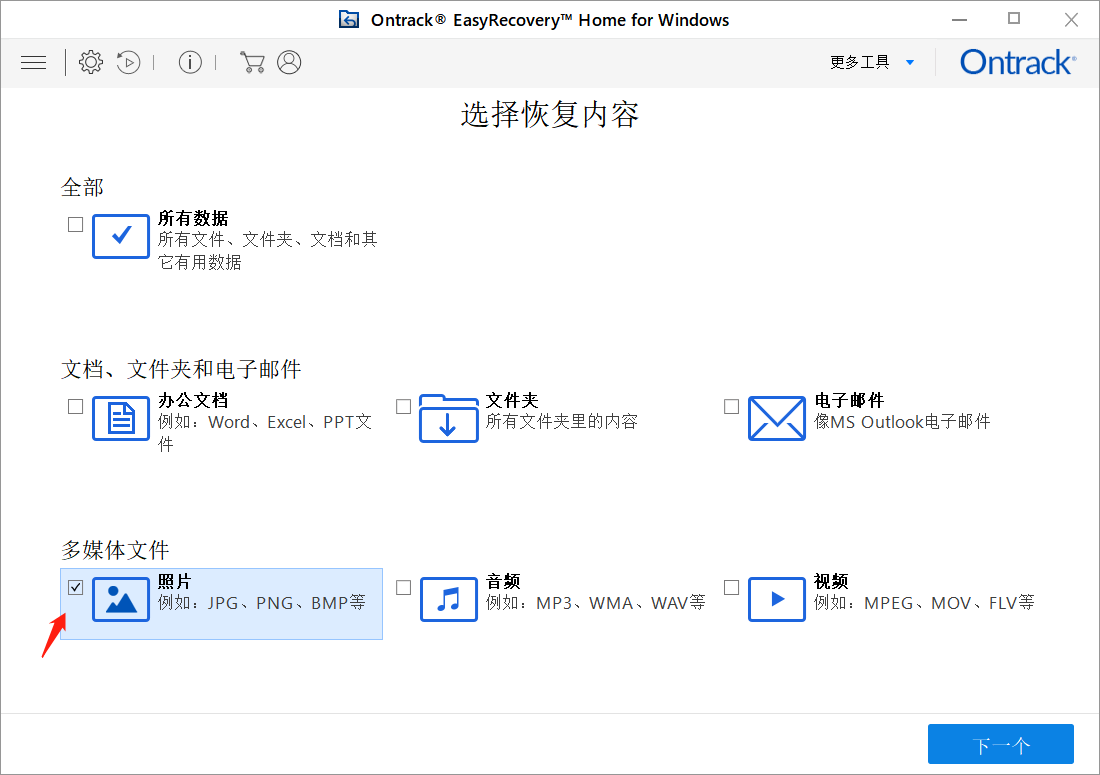
然后我们要选择文件恢复的位置。从“从恢复”界面中,我们可以在共同位置或任何已连接硬盘中选择一个位置。如果原文件的保存路径我们不记得的话,我们直接选择“已连接硬盘”里扫描整个电脑设备即可。如果我们需要扫描某个特定文件夹,点击“选择位置”。
小刘告诉我们,她保存图片的原文件夹“工作资料”还在,为了更加方便地找到消失的图片,我们直接扫描特定文件夹即可。
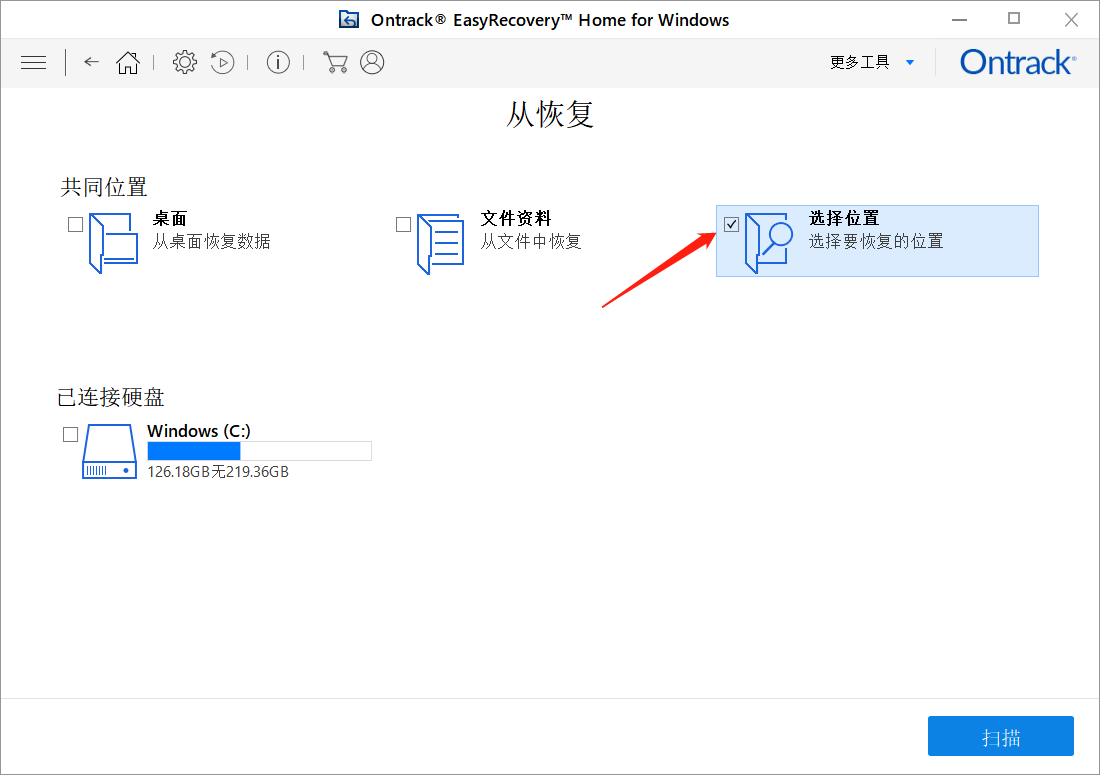
点击“选择位置”后,会出现如图片3所示的弹窗,我们在这个界面找到图片的原始储存文件夹“工作资料”,点击“选择”。
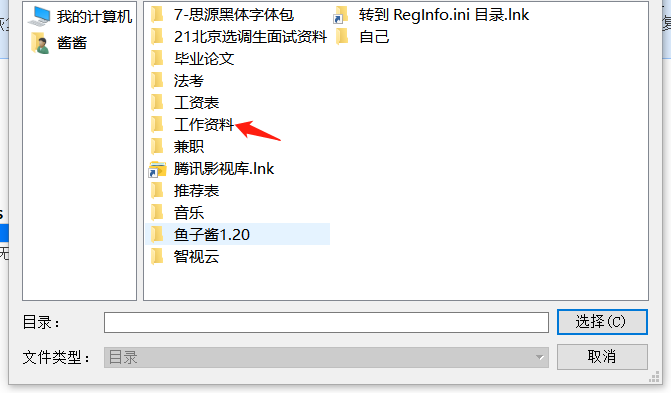
接下来EasyRecovery会自动开始初步的扫描,如果发现没有找到相关文件,会提示我们进行深度扫描。如图4所示,我们点击“是”,开始深度扫描,能够更加彻底地寻找我们需要的图片文件。
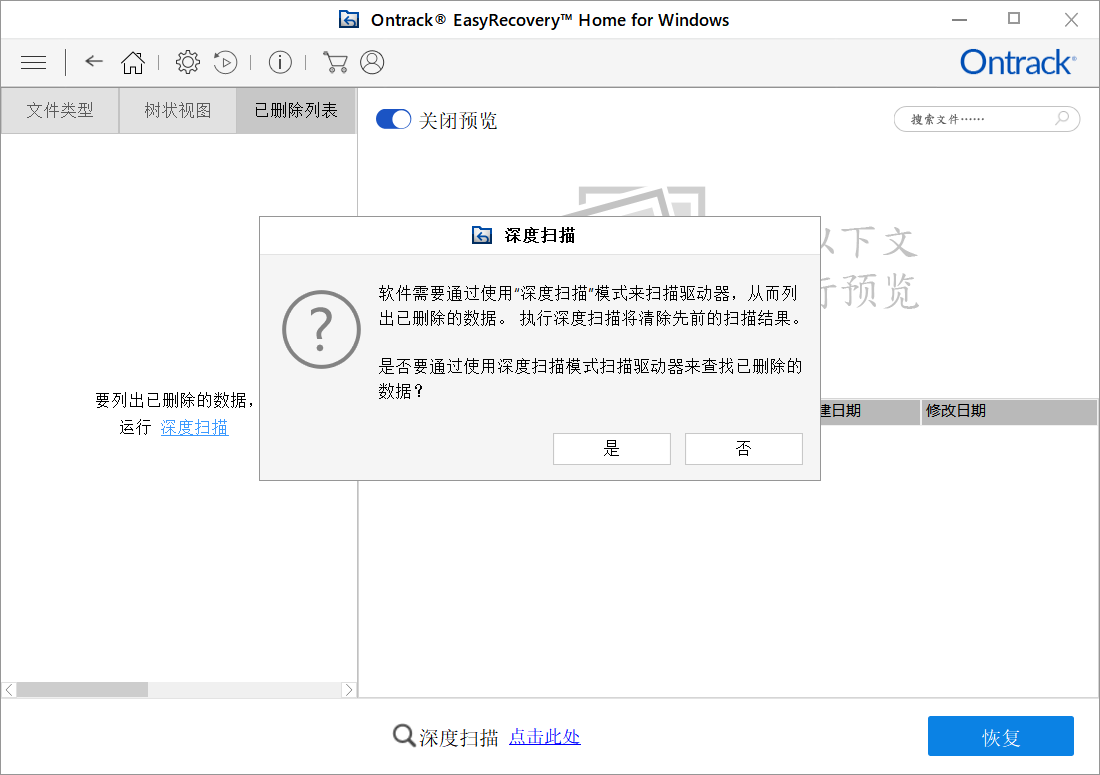
深度扫描会需要一定的时间,如图片5界面,我们可以预览扫描的相关文件,还可以看到扫描进程以及剩余时间。如果临时出现特殊情况需要停止扫描,点击右下角的红色按钮“停止”即可。
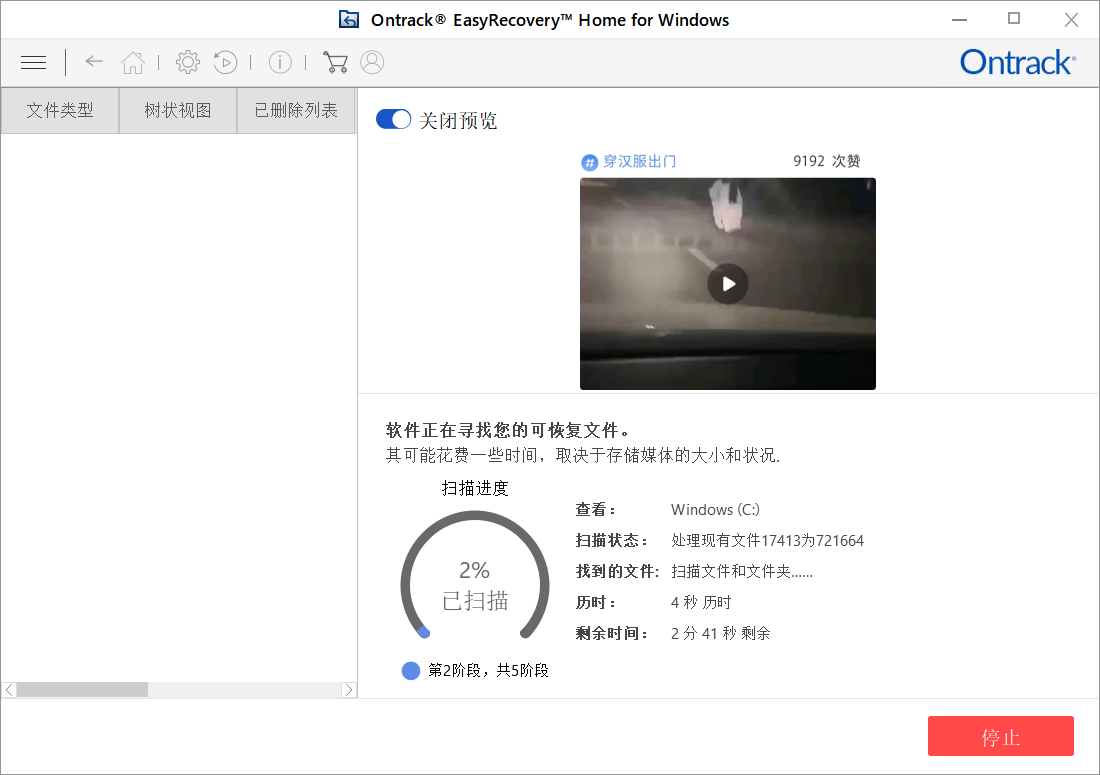
扫描完成之后,我们点击“已删除列表”,就可以找到删除的数据和丢失的文件啦!我们在这个列表中找到自己需要的图片文件,点击右下角的“恢复”就可以把丢失的图片找回啦!一定要记住自己保存的位置哦,免得下次又找不到啦!
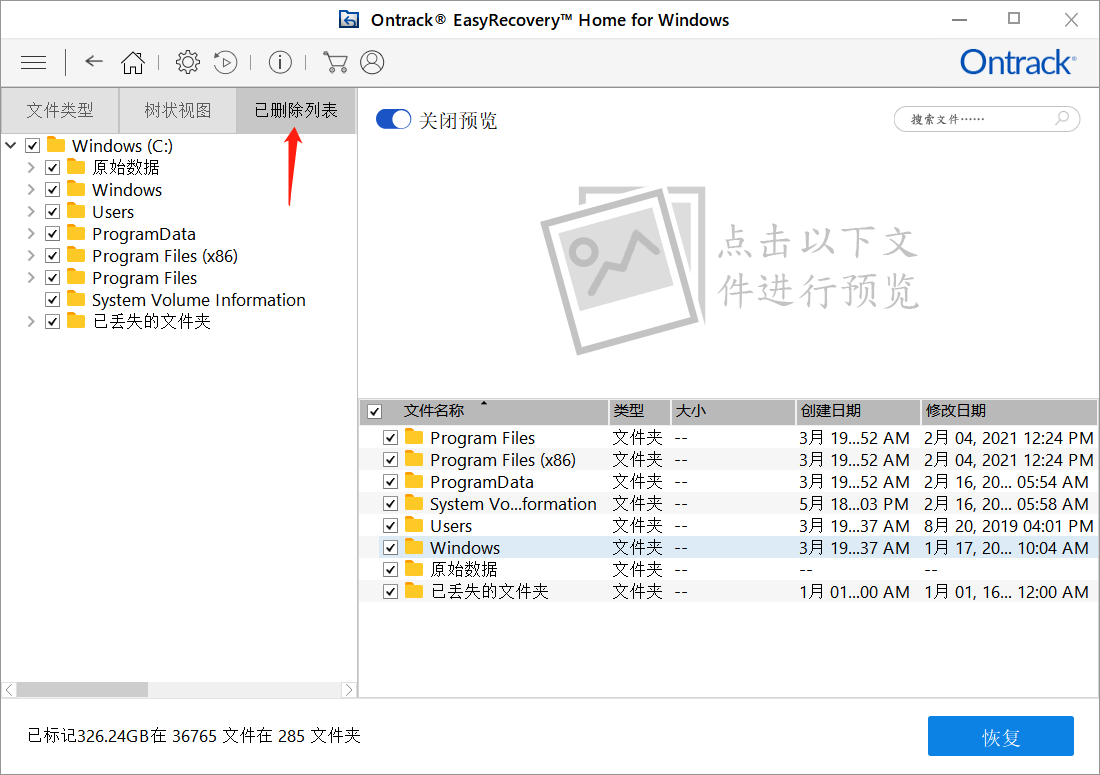
小刘在EasyRecovery这个小帮手的帮助下,在短短的时间内快速地找到了自己丢失的图片文件,顺利地将工作文件汇总好交给了老板,老板还对她进行了表扬!
EasyRecovery简直就是职场上应急处理的“好兄弟”,操作简单还非常方便,赶紧下载一个以备不时之需吧!
作者:鱼子酱
展开阅读全文
︾