发布时间:2021-12-13 14: 19: 28
品牌型号:联想小新16pro 2021
系统:Windows 10 家庭中文版
软件版本:EasyRecovery14
电脑是我们日常工作中经常用到的工具,但不少用户表示,电脑用时间长之后,磁盘经常会出现这样那样的问题,例如:文件系统变成了RAW格式,已用空间和可用空间等信息变成了0字节,如果我们遇到这样的问题,应该如何解决呢?今天本文就来和大家磁盘raw格式解决方法以及硬盘raw格式该怎么恢复,一起来看一下。
一、磁盘raw格式解决方法
在这里给大家分享两种解决方法,
1、通过window系统自带的修复工具chkdsk.来进行修复
首先点击【开始】按钮,在所有程序中找到【以管理员身份运行】选项输入cmd,然后在命令提示符窗口上,输入修复命令chkdsk K: /f /x(K是问题硬盘的盘符)
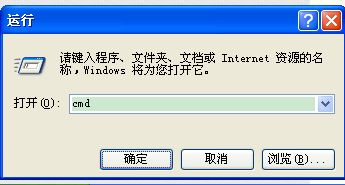

最后我们得需要重启电脑,这样才能修复成功
2、借助专业的数据恢复软件来进行磁盘修复
EasyRecovery软件的数据恢复功能很强大,RAW移动硬盘数据恢复效果很不错,可以很轻松的通过扫描数据帮助我们找到丢失的文件,我们可以用它来进行硬盘修复。
二、硬盘raw格式怎么恢复
下面就以EasyRecovery为例来给大家分享一下硬盘raw格式怎么恢复:
1.打开EasyRecovery软件,选择想要恢复的变成RAW格式的文件,确定之后选择“”下一步“
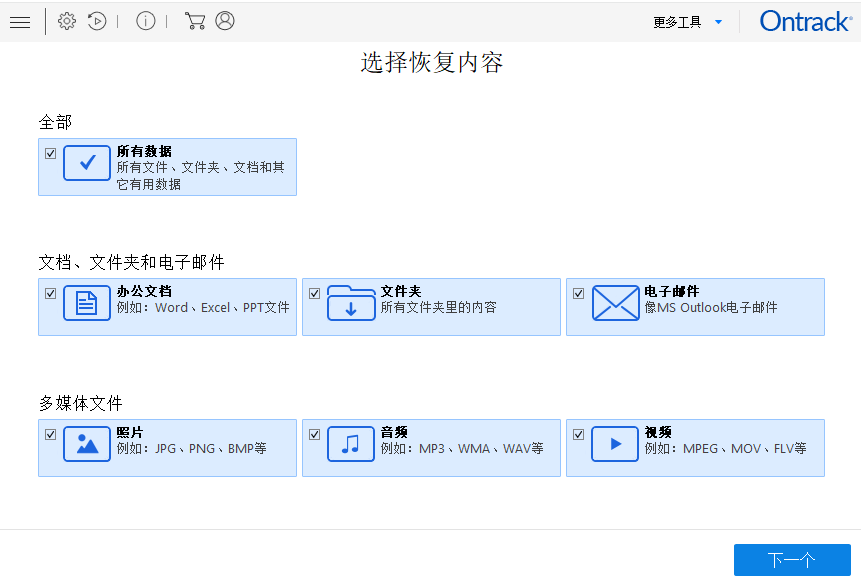
2.接着选择数据一开始所在的位置,比如raw格式化的是“D盘”,我们就可以直接点击D盘进行扫描。
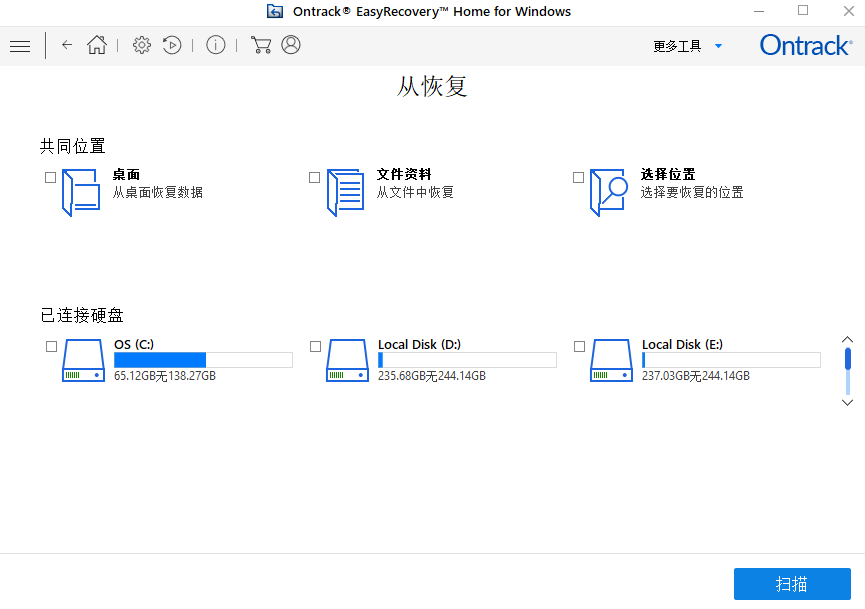
3.扫描时间的长短是根据要存储的文件大小来决定的,一般情况下1-2分钟就可以扫描完成,所以我们只要耐心等待扫描结果即可。
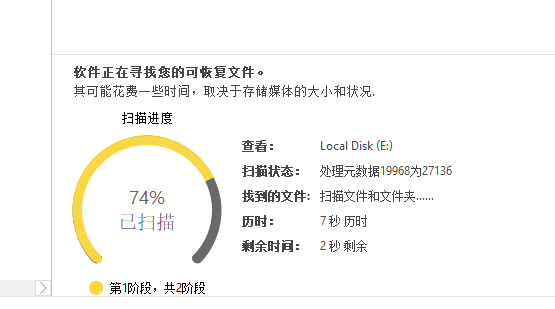
4.在扫描的结果中,找到我们需要恢复的文件,然后点击“恢复”最后保存到桌面就可以了。如果没有找到你想要的内容,还可以点击界面底部的“深度扫描”来进行查找
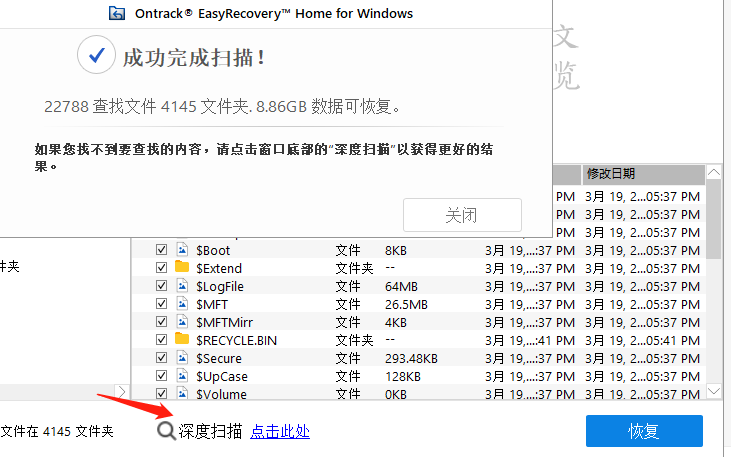
到这里,今天的内容也就结束了,如果你遇到了同样的问题,不妨参考以上的方式来进行数据恢复,希望可以帮助到大家。
作者:小样儿
展开阅读全文
︾