
发布时间:2021-08-24 11: 03: 03
相信经常使用电脑的EasyRecovery人都会遇到一个问题,那就是电脑硬盘里的数据丢失,丢失的原因有很多,比如错误的操作、硬盘损坏等等,那么在这时候,我们应该如何找回丢失的数据呢?
今天小编就给大家介绍一款功能强大的数据恢复软件——EasyRecovery,它不仅功能强大,能很轻易恢复丢失的数据,并且操作还十分地便捷,那么就让我们一起看看具体该怎么做吧!
第一步,让我们先打开EasyRecovery吧。
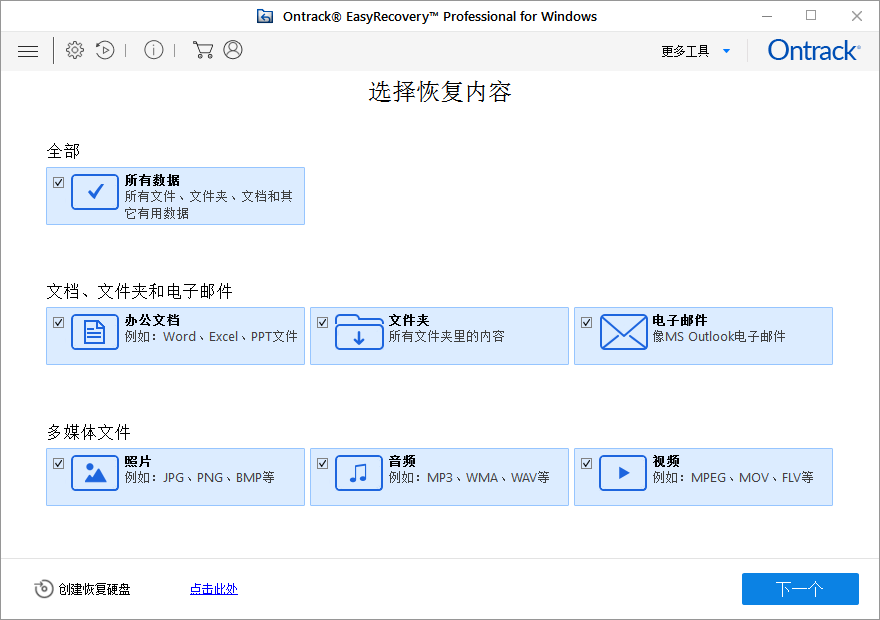
第二步,选择你所想要找回的文件类型,如果实在是忘了丢失的文件的类型,那么也可以选择所有数据,在选择完成之后,点击软件界面右下角的‘下一步’按钮进入到下一步。
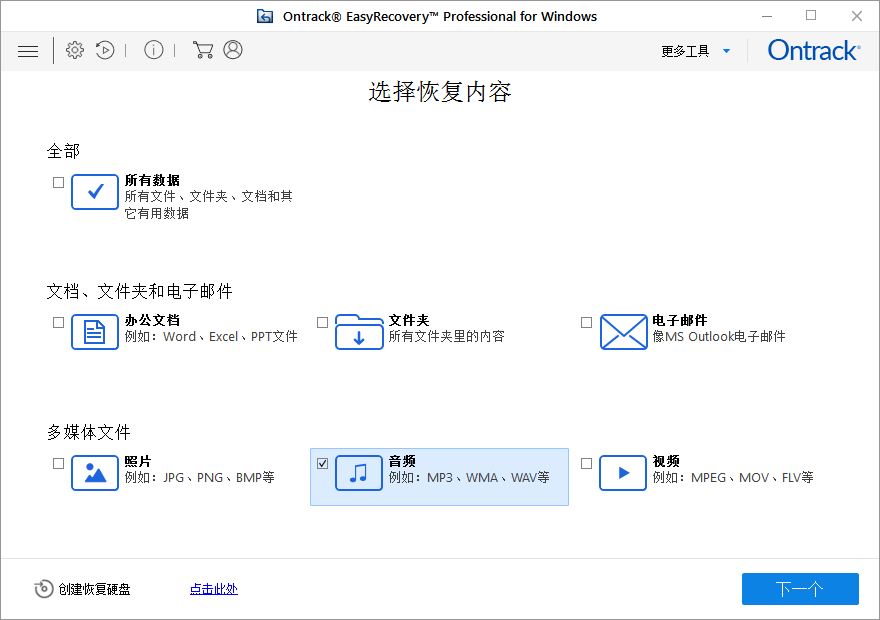
第三步,从恢复,这一步是让你选择丢失文件在未丢失的时候所存放的位置,一般来讲,如果是文档类的文件,那么丢失前多半是在桌面的位置,当然这这个也因人而异,如果记不清楚丢失文件之前的存放位置也没关系,那么不妨将所有选项选上,这样无非是扫描的时间稍微长一点,当然基于EasyRecovery强大的扫描功能,这个时间也不会太长。在选择好位置后,点击‘扫描’按钮就可以开始扫描啦。
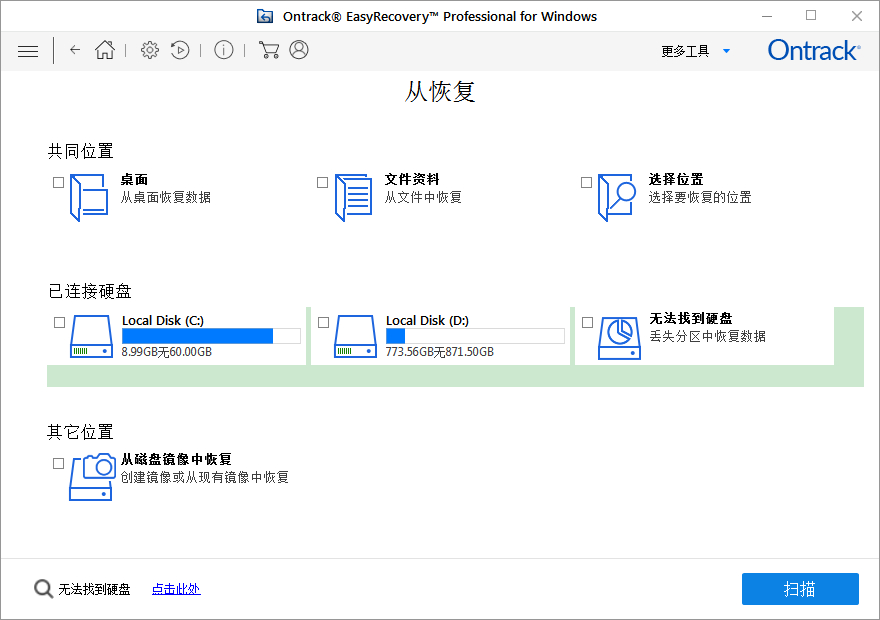
第四步,开始扫描,这一步只需要稍作等待即可,可以看到EasyRecovery的扫描是分阶段进行的,这样可以很细致的扫描指定位置中所丢失的文件,这也是EasyRecovery的亮点之一。并且在扫描过程中,如果遇到突发情况,可以随时点击‘停止’按钮,是不是非常方便呢。
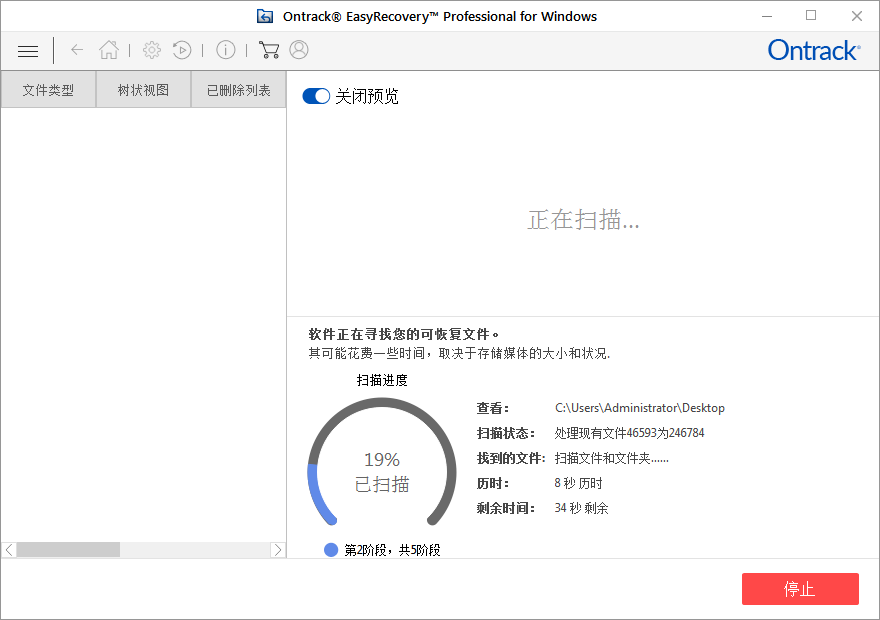
第五步,数据选择,扫描完成之后,EasyRecovery的界面会变成如下,可以分别以文件类型、树状图、已删除列表的形式列出扫描出的数据,我们可以非常方便地找到我们所需要的文件,并且还可以对数据进行预览以便查证是不是我们的目标数据。
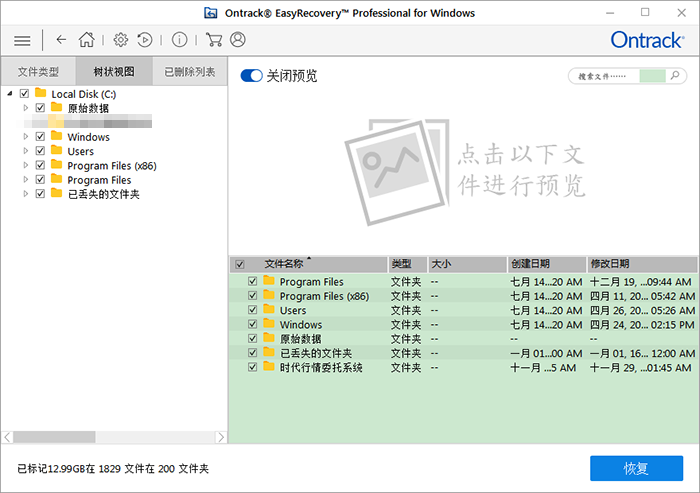
第六步,恢复数据,在选择了我们的目标数据之后,最后最重要的当然将其恢复了,如图。选择好目标文件后只需要点击右下角的‘恢复’按钮就可以将所需要的丢失数据恢复了,并且还能自主选择恢复位置。
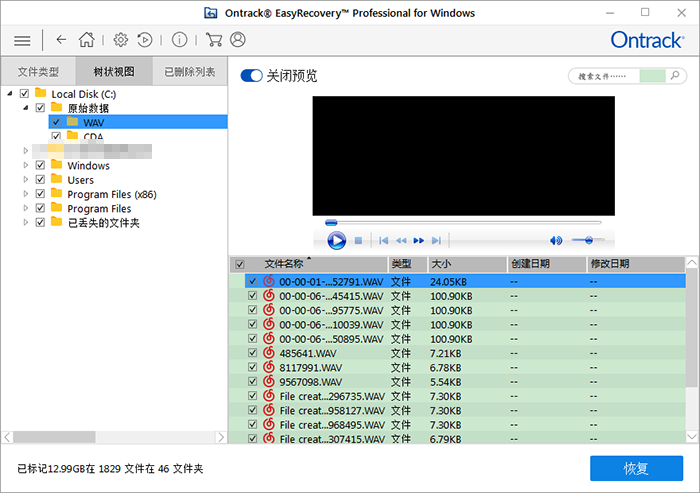
好了,以上就是关于使用EasyRecovery恢复数据的全过程了,如果大家想了解更多内容欢迎大家浏览EasyRecovery中文网!
作者:七里
展开阅读全文
︾