发布时间:2022-08-16 09: 55: 07
品牌型号:华为matebook
系统:windows11
软件版本:EasyRecovery 14
电脑已经成为人们日常生活的一部分,而电脑这种科技产品,就其本身而言,就会出现很多问题,有时会突然出现电脑少一个硬盘的问题,该怎么去解决呢?一起来了解电脑突然少了一个硬盘是什么情况,电脑硬盘数据恢复方法吧。
一、电脑突然少了一个硬盘是什么情况
相信有很多小伙伴都遇到过这种情况,打开电脑后,不能正确读出硬盘,这是怎么回事呢?那么下面就一起来学习吧。
出现这种状况一般有三种原因:
1、电脑的硬盘出现了问题,可能硬盘不能正常运用或者硬盘已经出现了严重的毁坏
2、在鼠标右键有隐藏驱动名称的功能,可能在使用计算机的时将其隐藏了。
3、使用了快捷键,导致电脑的本地磁盘有所冲突,就会造成本地磁盘不见。
这三种情况对于不懂电脑操作的人来说都是比较困难的,所以出现状况时一定不要胡乱操作,避免出现更大的损失。
二、电脑硬盘数据恢复方法
电脑硬盘数据丢失大致上可以分为两种情况:逻辑故障和硬件故障,只要电脑硬盘没有物理故障,并且数据丢失后没有写入操作,自己使用数据恢复软件就可以把丢失的数据找回来。所以,在发现数据丢失问题的第一时间应该停止一切写入操作。如果硬盘出现了硬件问题,普通用户无法自己进行数据恢复,需要将硬盘拿到专业的数据恢复机构处理。
关于数据恢复软件的选择问题,推荐使用EasyRecovery,这是一款专业的数据恢复软件,功能全面,操作简单,即便是没有经验的小白也可以很快上手,并且恢复效率高,下面就一起看看具体操作吧。
首先打开EasyRecovery数据恢复软件,在主界面选择需要恢复的数据类型,如果丢失了较多数据,可以选择所有数据,如图所示,然后点击下一个。
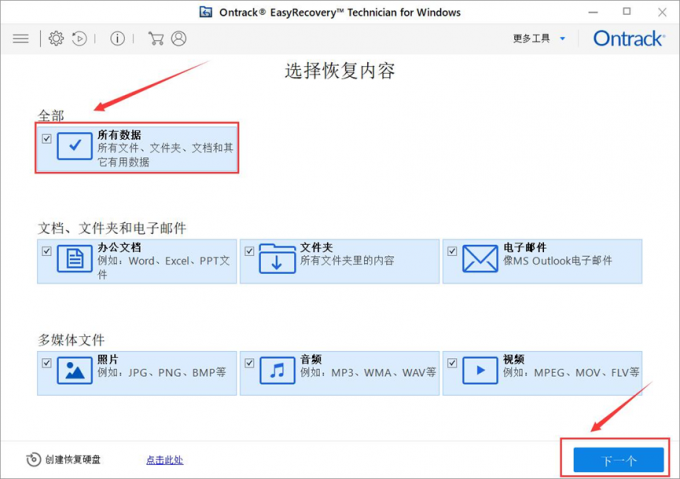
接着需要确定需要恢复数据所在的硬盘。例如:丢失的数据是D盘上的,可以直接勾选“D盘”,然后点击扫描。
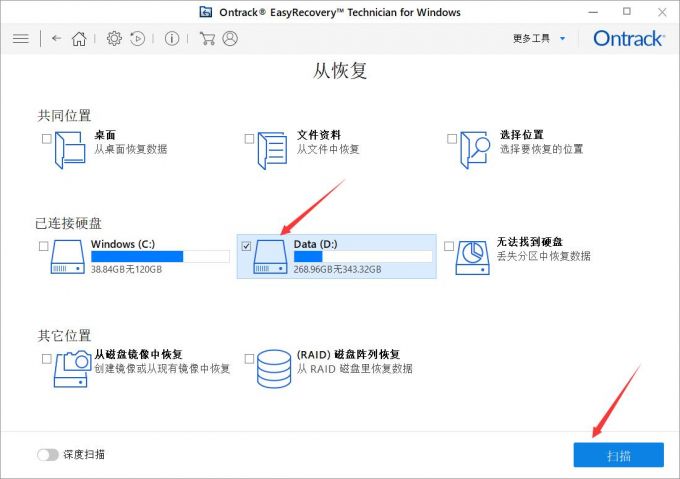
扫描成功后,就会自动跳出“成功完成扫描”页面,在这个页面可以看出扫描出来的文件夹总量及可恢复的数据。然后就可以选择需要恢复的数据,点击恢复即可。
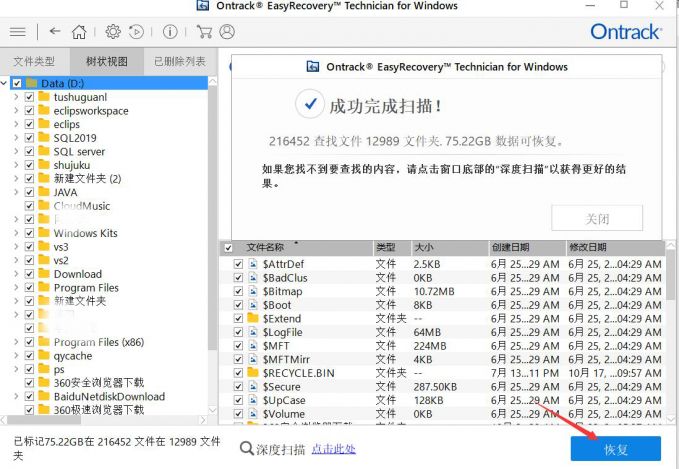
如果没有扫描到自己想要的数据,还可以使用“深度扫描”功能,进一步扫描丢失的数据。
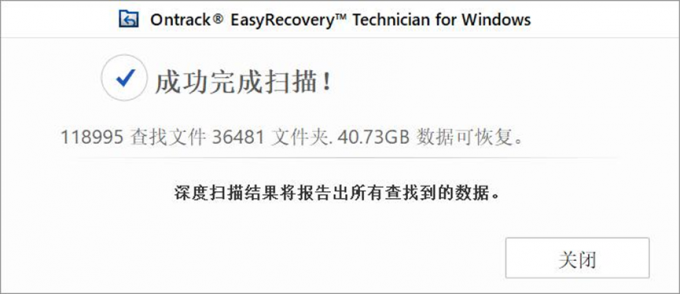
三、硬盘数据恢复应该注意什么
在给硬盘数据恢复时一定要按规定执行,一定不能胡乱操作,为确保最优的数据恢复效果,需要注意以下事项:
在数据被成功恢复之前,不要对丢失数据的硬盘做任何更改,不能向硬盘中写入文件,包括存入数据、浏览文件、对现有数据进行编辑等。
如果电脑系统已经崩溃无法启动了,不要急于安装系统,可以先制作启动盘来启动电脑,然后进行数据恢复。也可以将丢失数据的硬盘接到其他正常的电脑进行数据恢复。
在实际进行硬盘数据恢复之前,先仔细阅读教程文档,熟悉流程后再进行恢复,期间有不太确定的地方,及时联系软件技术支持。
以上就是关于电脑突然少了一个硬盘是什么情况,电脑硬盘数据恢复方法的全部内容了,如果你也对EasyRecovery这款数据恢复软件感兴趣,欢迎登录EasyRecovery中文网站,学习更多专业知识和技能。
作者:恩泽
展开阅读全文
︾