发布时间:2019-09-05 10: 00: 03
RAID即磁盘阵列,磁盘阵列由许多独立磁盘块组成,在存储数据时将数据分割成许多部分,分别存放在各个磁盘上,利用各磁盘块的加成实现1+1>2的效果。我们在电脑中通过RAID技术可以扩展硬盘容量和提高硬盘数据的可靠性。
今天我要介绍的就是如何使用EasyRecovery从RAID中恢复删除的文件。那么有人会问:一个文件数据分成若干份分别存放在不同的磁盘中,还能完全地恢复吗?这个问题看似很难,其实很简单。我们只需要用EasyRecovery 13 企业版(Windows系统)就能轻易地恢复RAID中的删除文件。
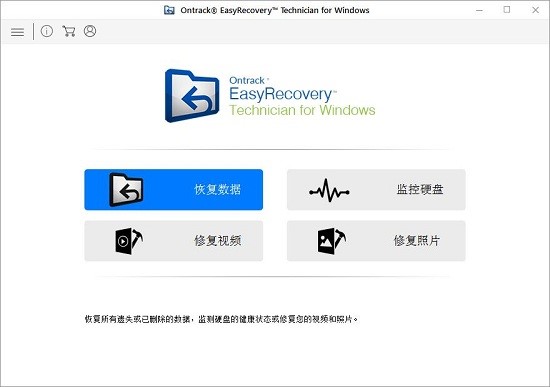
图 1:EasyRecovery功能选择界面
首先,我们要打开EasyRecovery,选择恢复数据。然后进入到选择文件类型界面。
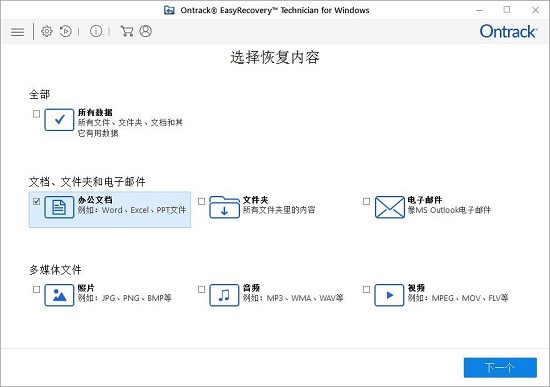
图 2:文件类型选择界面
在文件类型的选择上,我以文件夹类型为例,勾选文件夹选框,然后点击“下一个”。
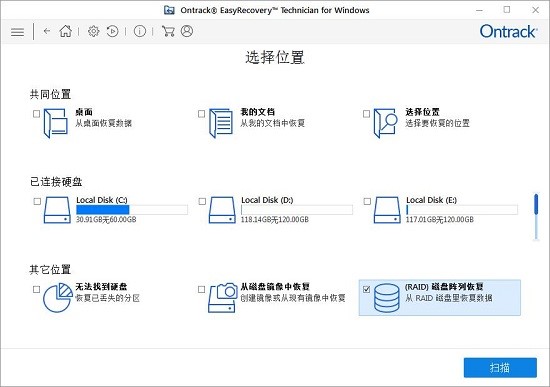
图 3:选择扫描位置
在选择文件扫描的位置时,我选择右下方的“(RAID)磁盘阵列恢复”。选择这个选项,我们就能在后续的操作中从RAID磁盘里恢复文件数据。然后点击扫描进入到下一步。
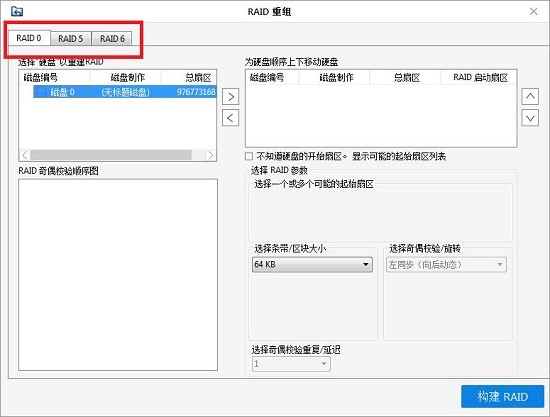
图 4:EasyRecovery—RAID重组
这里我们需要对RAID进行重建。我们可以看到左上角有RAID0、RAID5、RAID6三种级别。它们的级别不同,各自的优点也稍有差异。
①RAID0比其他的RAID模式都要早出现,组建方式也更简单。它的优点在于成本低、性能快,但是不提供冗余或错误修复能力,安全性低。
②RAID5是目前受用较为广泛的一种模式,它的性能、效率、可靠性、安全性等都比之前的模式更加出色。
③RAID6是对RAID5的扩展,它的可靠性更高于RAID5,但同时也更加复杂、成本更高,一般应用于军队中。
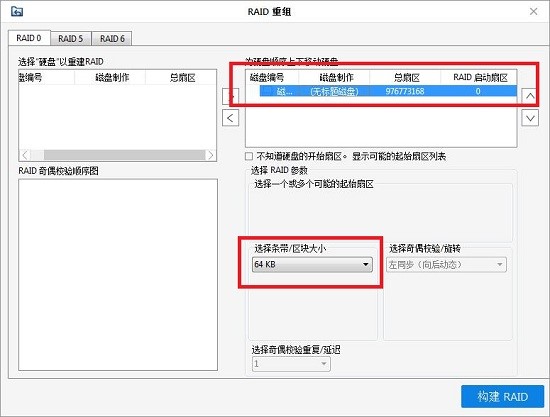
图 5:EasyRecovery设置RAID
在这里就以RAID0为例,我先选择构建RAID的硬盘,并移动到右边的选择框中。然后在下方的“选择条带/区块大小”中选择64KB。当然,在这里我们也可以选择其他的区块大小,合适的区块大小更能提高磁盘的工作效率,所以我们应该根据自己的需要去选择。接下来点击构建RAID。
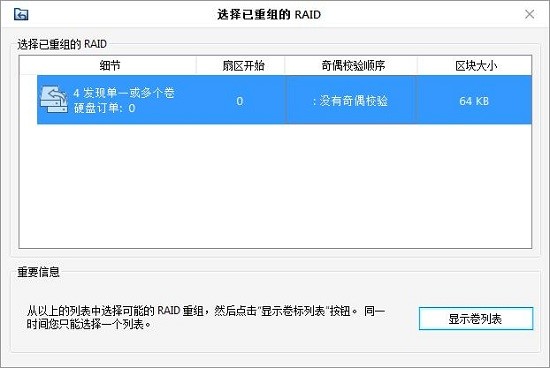
图 6:选择已重组的RAID
在这里我们选择刚刚重组完成的RAID,点击显示卷列表。
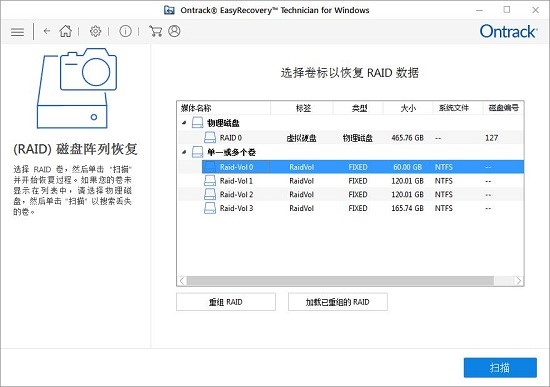
图 7:选择卷标恢复RAID数据
我选择了第一个Raid-Vol 0进行扫描。接下来就是对所选卷标的扫描和恢复了。在扫描完成后我们可以选择扫描出的文件进行恢复。
如果扫描出的文件过多,不方便寻找目标文件,我们也可以在右上角的搜索框中直接搜索文件名,快速地找到目标文件。
这就是使用EasyRecovery在RAID存储中恢复文件数据的过程了。如果大家使用RAID误删了文件或要恢复删除文件,就可以使用EasyRecovery来很好地恢复数据。
更多EasyRecovery软件内容,例如用EasyRecovery创建磁盘镜像,请登录EasyRecovery中文官网教程中心查看。
展开阅读全文
︾