发布时间:2022-12-12 16: 22: 46
品牌型号:华硕K555L
系统:Windows10系统64位
软件版本:EasyRecovery Professional
无论是电脑硬盘,还是日常办公过程中使用系统硬盘,都是由多个存储空间组成的。如果这些存储空间中的信息被删除了,那内部的文件也会跟着消失。下面,小编就以“硬盘数据恢复工具恢复原理,硬盘数据恢复教程”这两个问题为例,带大家来了解一下,如何恢复硬盘中被删除的数据和文件。
一、硬盘数据恢复工具恢复原理
当我们使用数据恢复工具对硬盘中的丢失文件进行恢复时,其运行的原理就是将内部存储的数据重新转换成可视信息,将原本提示空值的存储区重新填上新的数据,进而复原已经丢失的文件。
当用户手动删除硬盘中的数据时,并不是完全将这些数据剔除掉,仅仅是删除了该储存区域上的文件显示信息,而文件代码仍然保留在硬盘分区中。数据恢复软件的职责就是将这些代码重新划分到对应的存储分区,并显现出来,从而完成数据修复工作。
二、硬盘数据恢复教程
如果想要恢复硬盘中丢失的数据,可以采用以下两种方法,一种是人工修复,另一种就是使用数据恢复软件进行修复,其中人工修复的费用较高,需要程序员通过软件代码或编程的方式,逆转硬盘中丢失的数据,它的人力成本较高,所以收费也相对较贵。
而软件修复则是比较常见且实用的一种方法。下面,小编就向大家介绍一款个人经常使用的数据恢复软件——EasyRecovery ,并为大家演示一下,如何使用这款软件恢复硬盘中丢失的数据和文件。
EasyRecovery 是一款专业的数据恢复软件,能够修复因电脑病毒、误删、磁盘受损等原因导致的多种数据丢失问题,同时还支持windows和mac双系统平台,其特有的个人版、专业版和企业版三种安装包,更是极大地满足了用户的多重使用需求。
下面,小编就以这款软件为例,来向大家演示一下,如何恢复硬盘中丢失的数据文件。
1.选择文件类型
如图1所示,启动EasyRecovery 后,需要选择待恢复文件的数据类型,可以直接勾选上方的“所有数据”。选择完成后,点击底部的“下一个”命令。
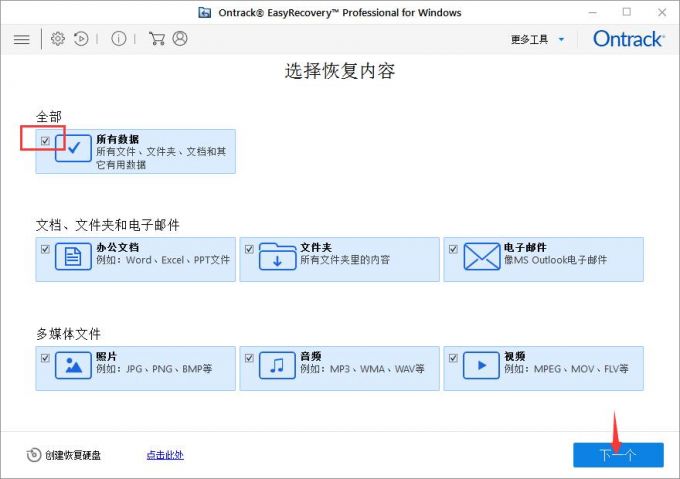
2.选择恢复位置
进入从恢复界面后,需要选择待恢复文件的存储位置。可以在“已连接硬盘”一栏中,直接勾选代表硬盘的磁盘符。选择完成后,点击底部的“扫描”命令,开始分析文件。
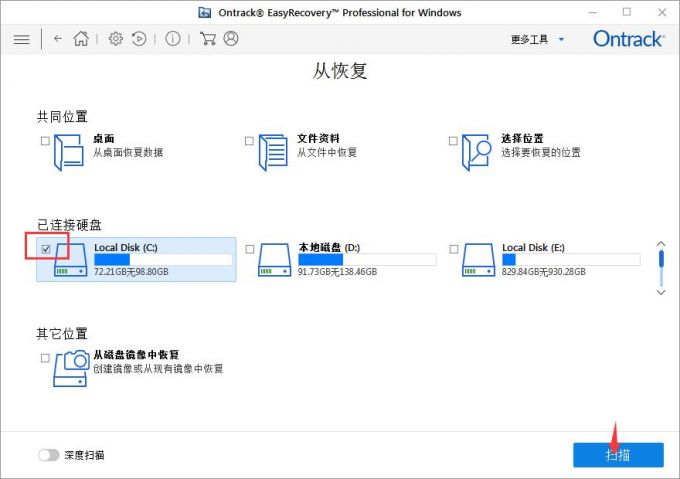
3.成功完成扫描
扫描完成后,会弹出如图3所示的提示窗口,其中包括扫描所得的文件数量和大小。关闭该窗口,开始执行数据恢复操作。
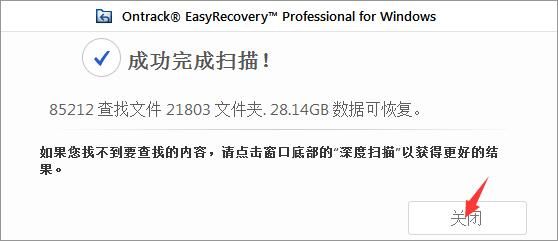
4.查找文件夹
扫描所得文件夹,会以“树状视图”的形式排列在界面左侧,依次点开视图的子目录,可以查看文件夹的详细内容。
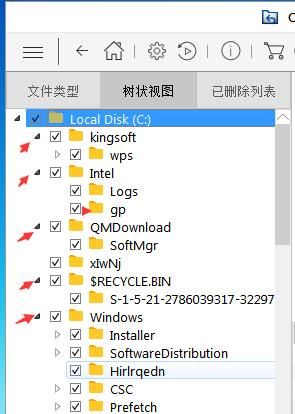
5.搜索文件
相关的数据文件会展示在界面右侧的显示区域,用户可以通过上方的搜索框,查找需要进行恢复的文件。
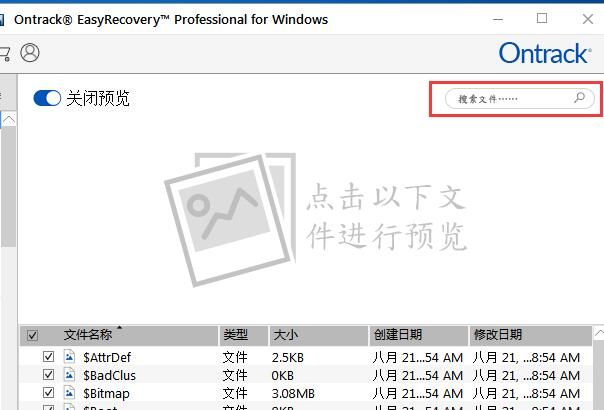
6.恢复文件
找到想要进行恢复的数据文件后,勾选该文件,并点击底部的“恢复”命令就可以了。
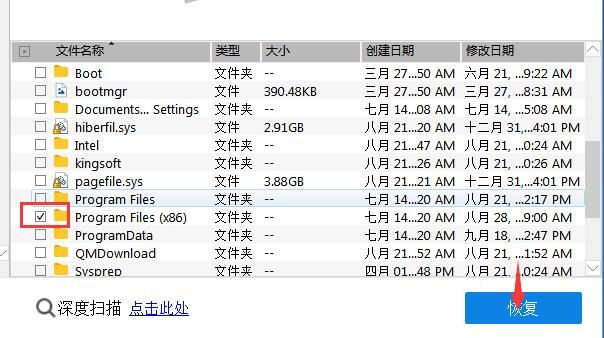
7.深度扫描
如果在文件展示区域,没有找到想要进行恢复的数据,可以点击底部的“深度扫描”命令,对硬盘进行二次识别。识别完成后,再执行数据恢复的操作就可以了。

以上,就是“硬盘数据恢复工具恢复原理,硬盘数据恢复教程”这两个问题的回答了。如果大家想要了解更多硬盘数据恢复以及EasyRecovery的相关教程,可以访问它的中文网站。在搜索框中输入对应的话题,即可获得答案。
作者:吴朗
展开阅读全文
︾