发布时间:2020-12-03 15: 32: 01
EasyRecovery是一款十分优秀的数据恢复软件,支持Windows、Mac等多个平台的数据恢复功能。小编的电脑不小心被误删过很多重要的文件,更加可怕的是,这些文件是经过Bitlocker加密的,这意味着数据的找回变得更加困难,好在朋友介绍了EasyRecovery给我。小编的电脑运行的是Windows 10系统,在EasyRecovery 14更新后,它已经全面支持Bitlocker加密驱动器的数据恢复。
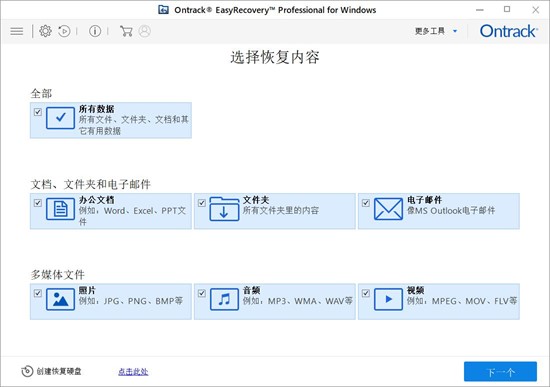
磁盘经过Bitlocker加密后,如果文件发生损坏,一般很难进行恢复,这个时候数据恢复软件EasyRecovery就能轻松解决这个问题。那么具体该怎么操作呢,下面小编就带大家一起恢复丢失的数据文件。
1、查看磁盘状态
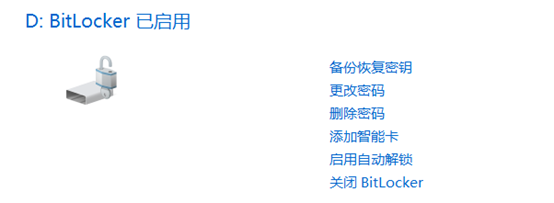
可以看到,小编的硬盘已经处于BitLocker加密状态,但是其中的部分文件不小心被小编删除了。此时一般的软件已经无法对加密硬盘的数据进行恢复,但是使用EasyRecovery后,只要能够将硬盘加密进行解锁,就有可能恢复误删的文件。
2、打开软件,选择需要恢复的内容
打开软件,大家会发现软件首页可以选择需要恢复的数据类型。如果记得误删的数据类型是什么,就可以选择具体的文件类型,这样就节约了进行数据搜索的时间,从而提高了软件工作的效率。
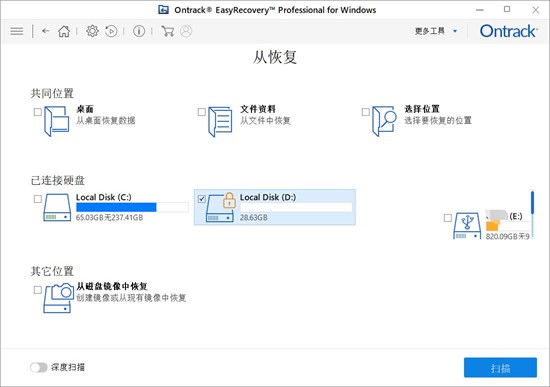
由于小编误删的数据文件的类型较多,这里就选择了All Data所有文件。接下来选择需要恢复的磁盘,这里小编的D盘处于加密状态,因此需要输入进行BitLocker加密时所设定的密码,才能进入到下一步。
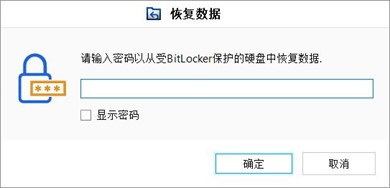
在输入密码后,软件就自动进入了扫描环节。在这一步中,EasyRecovery会对所选磁盘的历史文件进行详细的扫描。待扫描完成后,软件就会显示出磁盘中的历史文件。可以看到软件的功能十分强大,可以扫描出删除时间很久的历史文件。
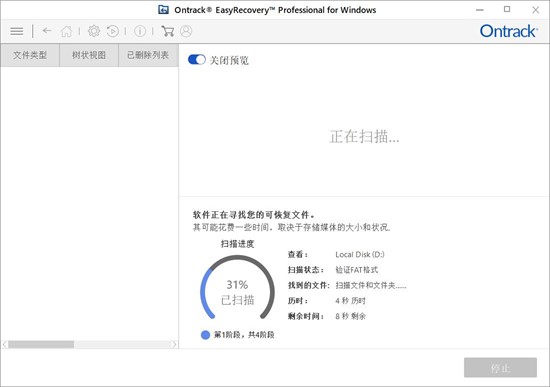
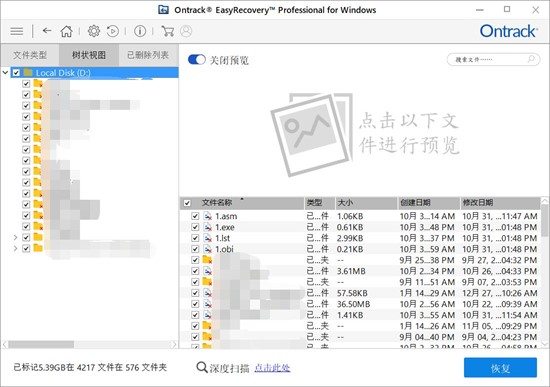
文件扫描完成,由于扫描出来的文件数量较多,我们可以对文件进行筛选,确认出哪些文件是我们需要恢复的。
3、查看文件恢复是否正确
点击恢复按钮,软件会提示选择一个文件夹用来存放恢复的文件,这里小编选择了桌面进行存放。经过一定时间的恢复过程,小编在桌面上看到了不小心删除的数据文件,通过检查文件的内容完好无损,到这里数据的恢复也就完成了。
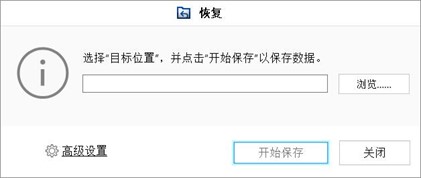
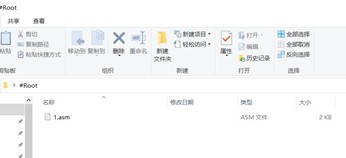
经过一系列简单的操作,小编误删的文件终于得到了恢复。在日常生活中我们经常会不小心误删了重要的工作文件,这时EasyRecovery软件成为了我们的好帮手。想要知道更多该软件的使用技巧可以访问EasyRecovery中文官网哦。
作者:123abc
展开阅读全文
︾