
发布时间:2021-09-29 11: 41: 47
在日常工作中个,U盘被我们广泛应用。那经常使用U盘的小伙伴不知道有没有遇到和小编一样的问题,那就是U盘有时候会隐藏文件,这个文件你在U盘找不到,但是却占用着U盘的存储空间,那我们要怎么恢复呢?
答案就是这款EasyRecovery数据恢复软件,这款软件支持恢复电脑、U盘、移动硬盘等设备上的多种类型文件,最主要的是操作非常简单。那么接下来小编就给大家讲解一下如何利用EasyRecovery恢复U盘的隐藏文件。
双击打开EasyRecovery 14 企业版,选择要恢复的内容,在这里我们选中“所有数据”,如果明确隐藏文件的文件类型也可以进行精准选择,然后点击“下一个”按钮,进入下一步操作界面。
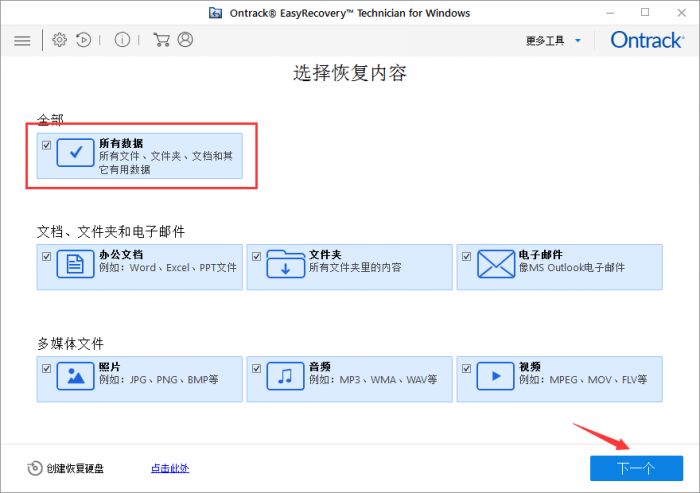
进入“从恢复”界面后,需要我们选择要恢复数据文件的所在位置,在这里我们选择“已连接硬盘”列表下的移动U盘(H:),点击“扫描”按钮,进入扫描界面。
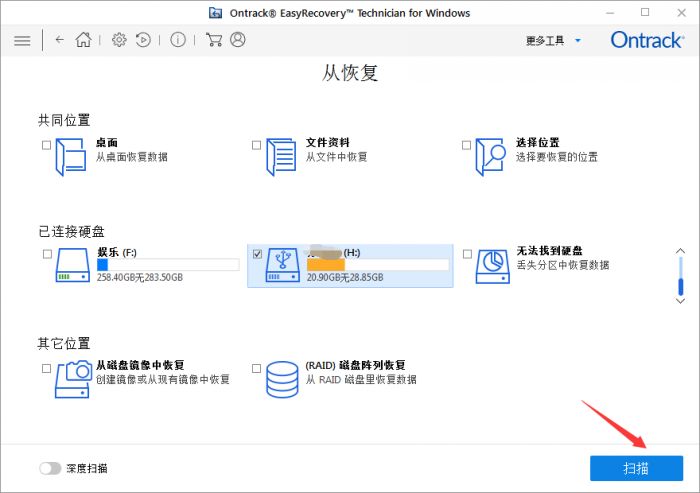
EasyRecovery扫描速度是非常快的,我们只需要静待几秒钟就可以了,扫描完成后,我们可以在“成功完成扫描”弹窗中了解到软件对U盘里的多少文件进行了查找,又有多少数据可以恢复。
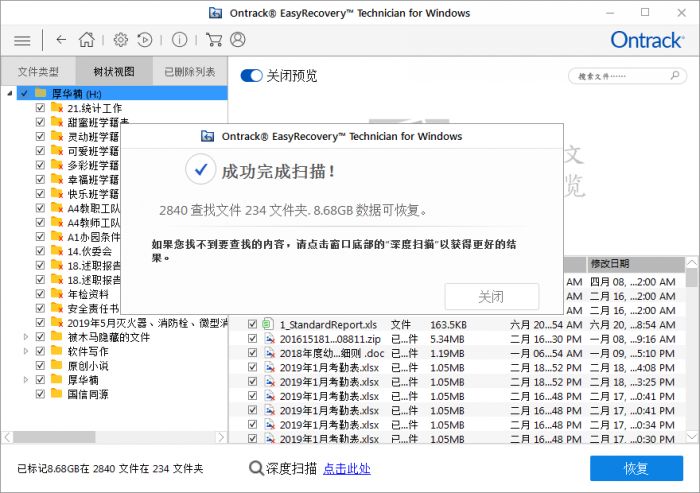
在扫描界面,通过左侧的树状视图显示列表,找到隐藏文件所在的文件夹,勾选中此文件夹,我们可以在右侧看到隐藏文件的文件名称、大小、创建日期等信息,确认无误后,点击“恢复”按钮,即可。
需要注意的是如果EasyRecovery没有激活,是需要我们先激活,才能对隐藏文件进行恢复的。
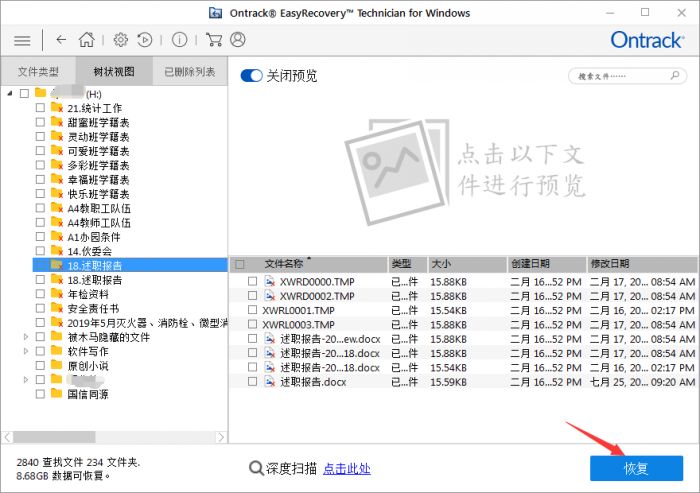
综上就是通过EasyRecovery恢复U盘里隐藏文件的全过程,如果你不是U盘需要恢复隐藏文件,而是移动硬盘需要恢复隐藏文件,那么也是可以参照上面的操作步骤的。还想要了解更多的相关教程,请进入中文官方网站进行查看哦!
作者:子楠
展开阅读全文
︾