
发布时间:2022-07-14 11: 09: 09
品牌型号:神舟CW65507
系统: Windows 10 64位专业版
软件版本: EasyRecovery Technician
不论工作还是学习,大家在处理文件的时候经常要进行删除的操作,文件一般会进入回收站或者被彻底清理,这样既保证了机密文件不被泄露,又能为系统腾出空间,用来创建新的文件及数据。但有些时候会出现文件无法删除或误删的情况,下面就为大家解答“文件夹删除就提示文件不存在,不小心删除的文件夹怎么恢复”这两个问题。
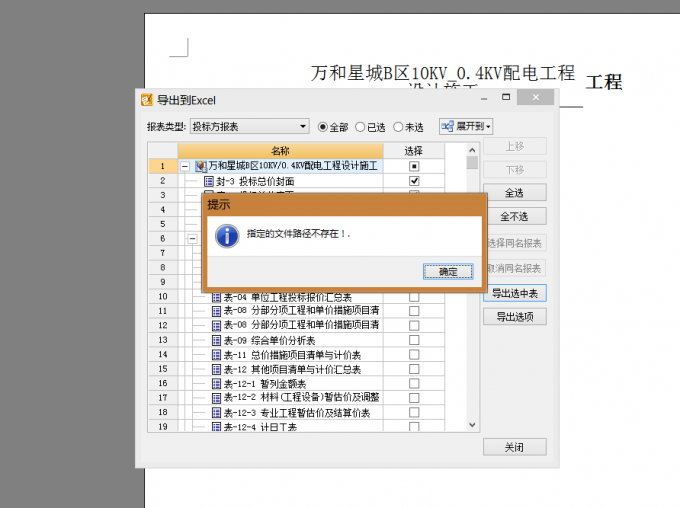
一、文件夹删除就提示文件不存在
当出现“文件不存在”的提示时,常是由于系统冲突,而冲突的原因有很多种,可以尝试通过以下方式解决:
1.先删除文件夹里的部分文件,再删除整个文件夹。
2.在文件夹下新建一个子文件夹,再返回上级菜单进行删除母文件夹。
3.将文件夹进行重命名,命名成功后删除该文件夹。
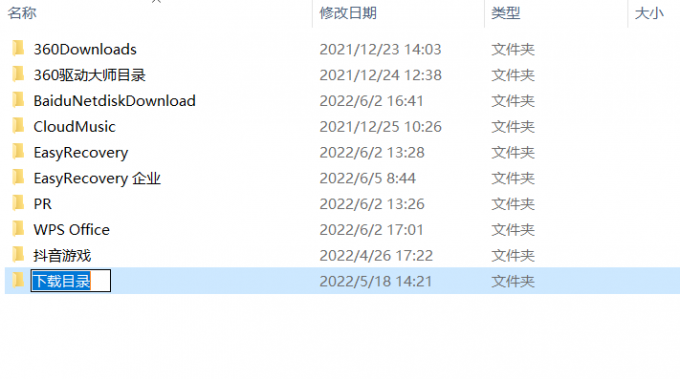
4.检查与文件夹相关的程序残留,将进程关闭或软件完全卸载后再次尝试删除文件夹。
二、不小心删除的文件夹怎么恢复
当电脑上的文件被删除后,它们的数据并不会立即清除,而是以未被标记的碎片形式分布在盘区的各个角落,这时如果写入新数据就可能取代原来的文件,因此在误删文件/文件夹后最好先不要进行操作,再用专业的数据恢复软件进行恢复,具体步骤如下:
1.进入EasyRecovery官网https://www.easyrecoverychina.com/,免费下载软件,支持Windows和Mac版本。
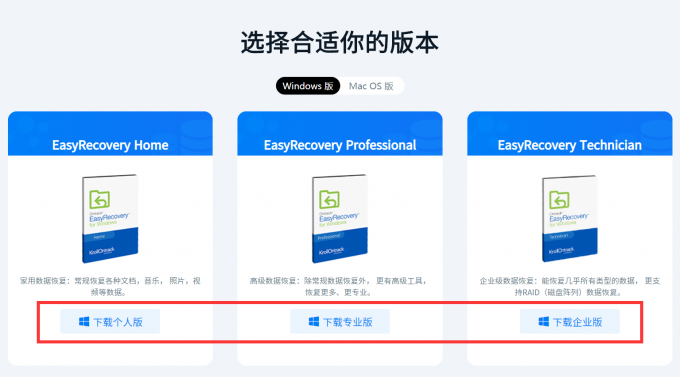
2.在恢复内容里勾选文件夹,选择完成后点击下一个,稍后将会为你扫描所有文件夹类的内容。
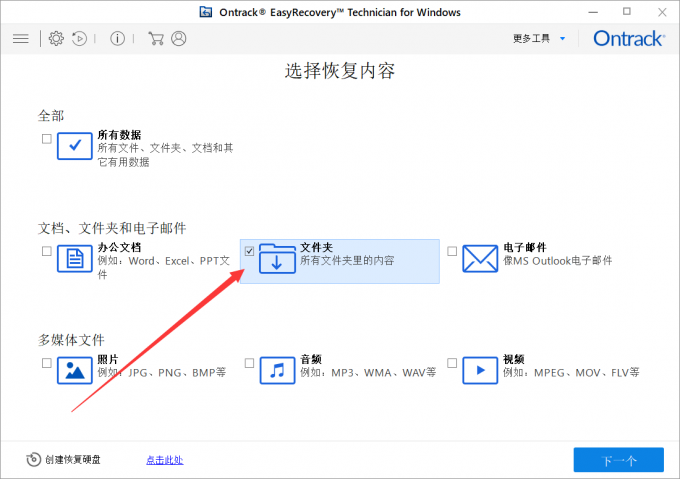
3.选择被删除文件夹之前所在的位置,可以更快速的找到数据,也可以从磁盘镜像或者磁盘阵列中恢复,确认无误后开始扫描。
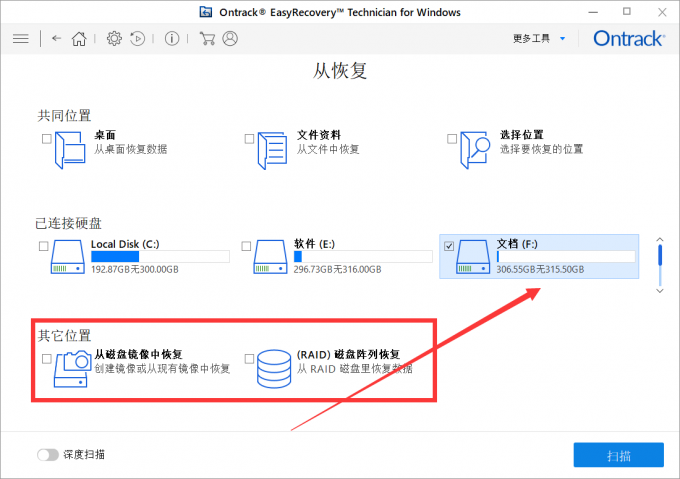
4.最后在左边树状视图中找到需要的文件夹,最后点击右下角就可以开始恢复了。
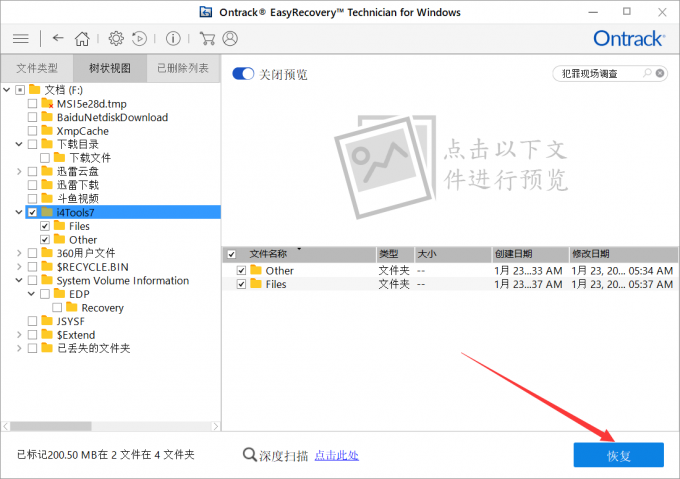
三、文件夹如何加密
除了删除文件,还有一种方法可以保护文件信息,即对文件做加密处理,可以通过以下方法进行:
1.找到需要加密的文件夹,鼠标右击选择属性。
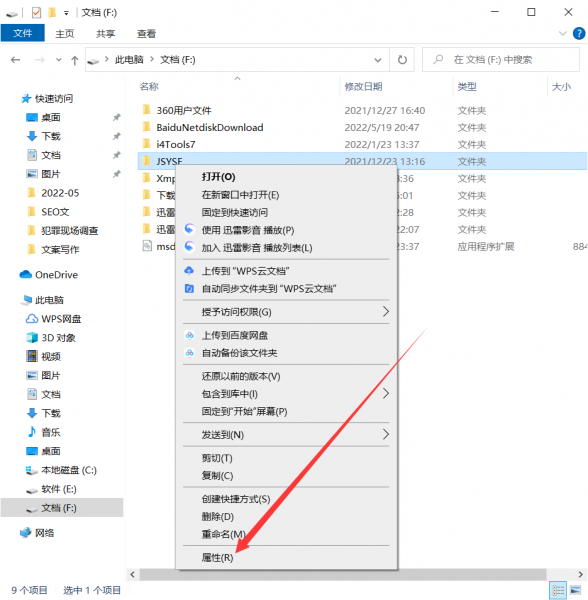
2.之后点击常规,找到下方的“隐藏”,勾选并进入“高级”选项。
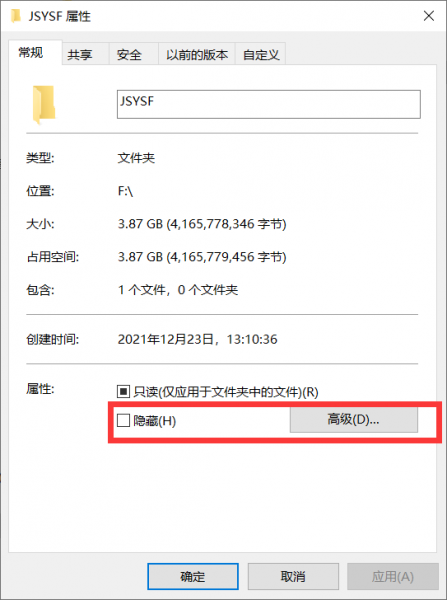
3.在下方“压缩或加密属性”中勾选“加密内容以便保护数据”,最后点击下方确定,这样就成功加密文件夹了。
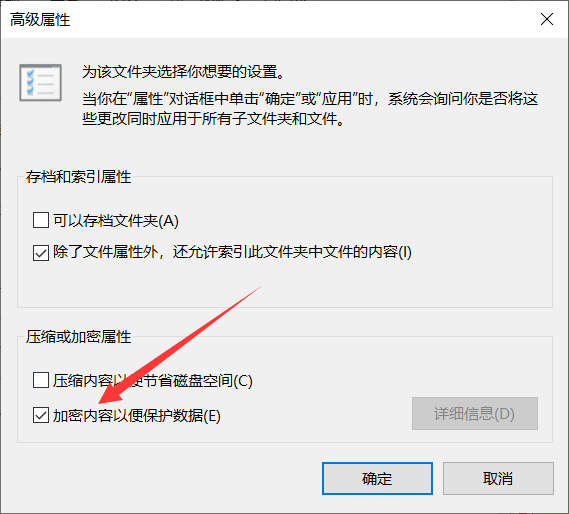
以上就是“文件夹删除就提示文件不存在,不小心删除的文件夹怎么恢复”的相关回答了,如果还有软件或数据相关的问题,可以进入EasyRecovery中文网进行查看。
展开阅读全文
︾