
发布时间:2021-10-18 17: 11: 31
EasyRecovery在恢复文件时,是通过对文件夹或磁盘进行扫描,从而识别出需要恢复的数据。有些时候,我们的磁盘和文件夹中储存的东西太多,扫描的时间就很长。今天,我就向大家演示一下,当文件扫描的时间很长时,如何暂停任务并将其保存为扫描文件。
软件版本及系统:EasyRecovery Technician;Windows10系统
1、选择恢复内容
如图1所示,进入文件的主界面,我们选择恢复“所有数据”,随后点击下一步,选择文件恢复的位置。
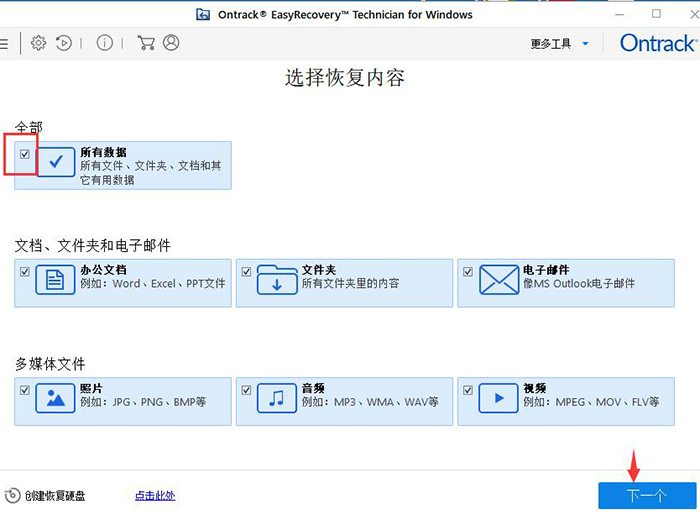
2、选择恢复位置
如图2所示,文件的恢复位置我们选择E盘,可以看到其中存储了大量的数据和资料。
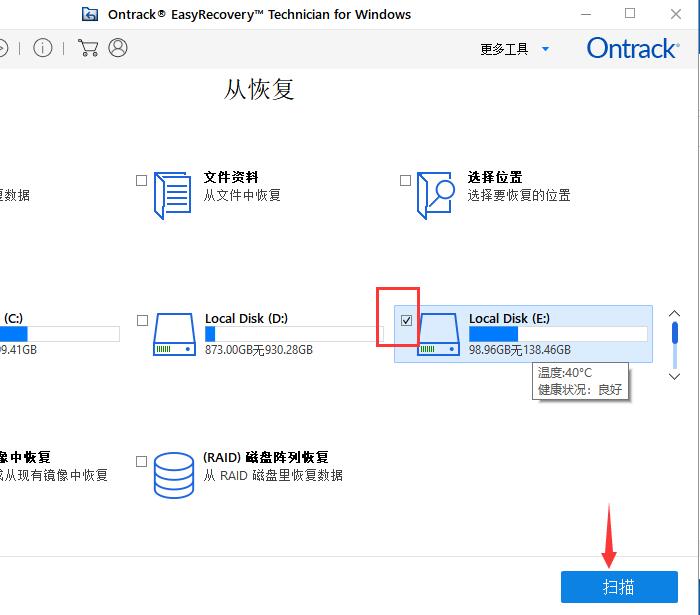
3、扫描
点击扫描后,软件开始对E盘文件进行全方位的扫描,可以看到,剩余时间显示还有一个多小时。假设我们中途要离开或是暂停此次扫描,点击底部的“停止”。
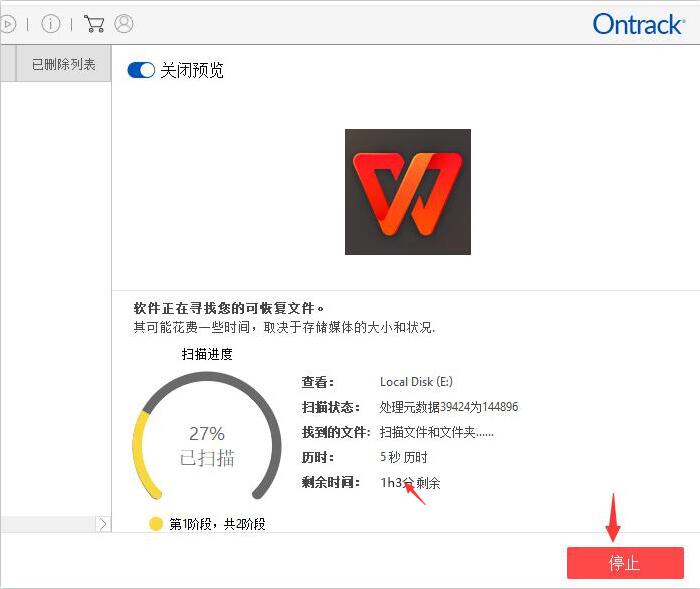
4、停止扫描
如图4所示,会出现“中止处理”的询问弹窗,这里我们点击“是”。
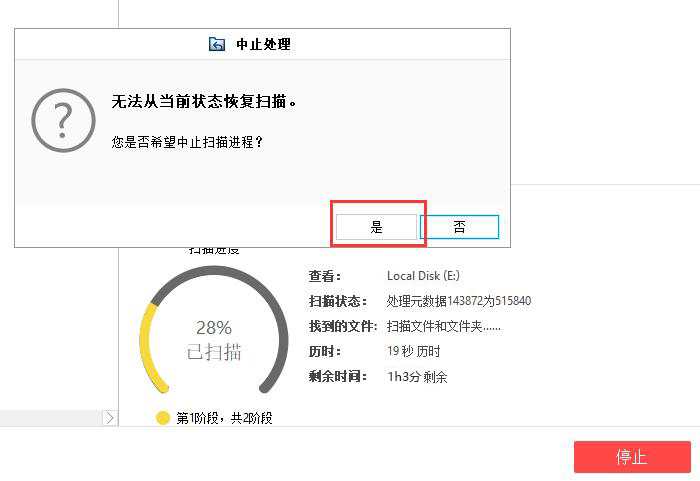
中止扫描后,右侧列表中会显示出一部分已经扫描出来的文件。这里我们点击菜单栏中框选的按钮,在弹出的命令框中选择“保存扫描”。
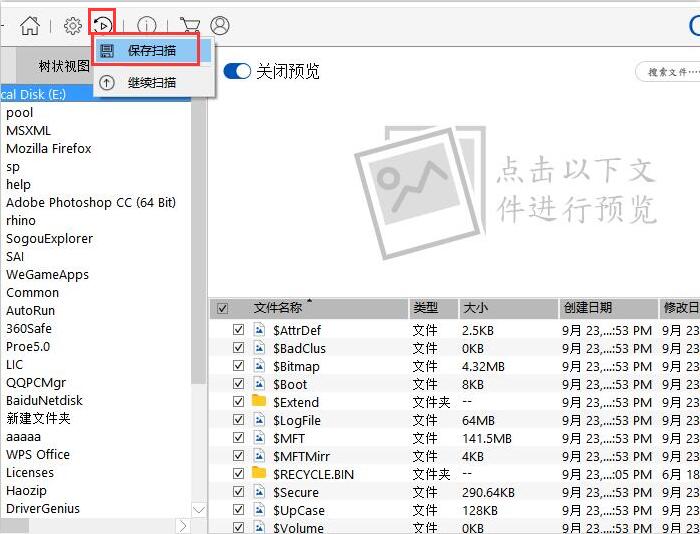
5、保存扫描信息
随后,在弹出的“保存扫描信息”窗口,添加扫描文件的储存位置和文件名,点击保存即可。
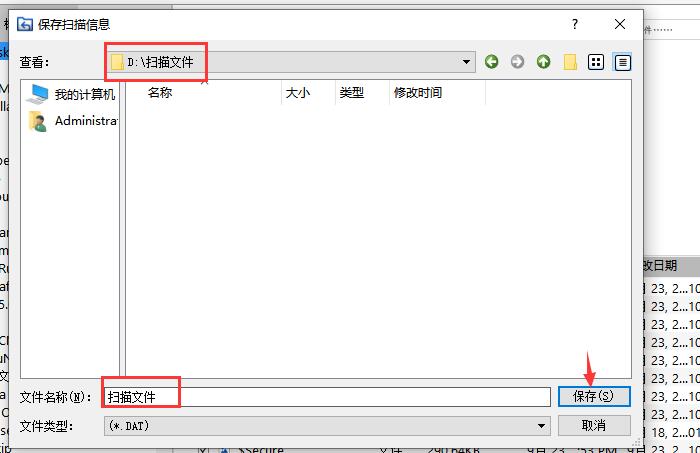
如图7所示,软件界面会出现扫描信息保存成功的提示窗口。我们进入刚刚选择的文件存储位置,就能看到保存好的“扫描文件”了。
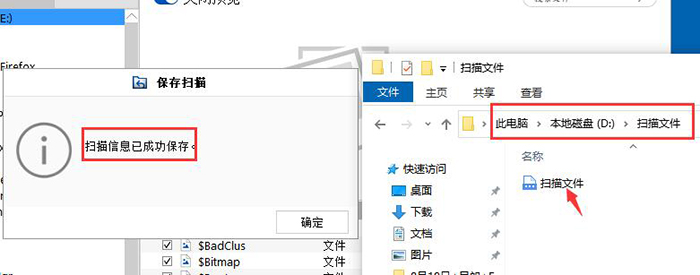
如果想要恢复此次扫描任务,可以在菜单栏中点击“继续扫描”,在弹出的窗口中,点击“继续恢复”即可。如果想要放弃此次扫描,可以点击弹窗右侧的“删除”按键。
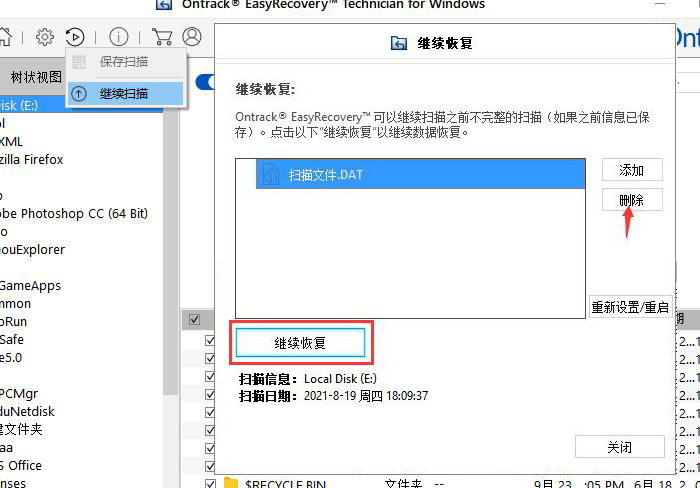
以上,就是在EasyRecovery中停止并保存扫描文件的全过程了。通过这个方法,即使文件扫描的时间很长,我们也可以对任务进行保存,等到空闲时间再重新启动此次的任务。
作者:吴朗
展开阅读全文
︾