发布时间:2021-09-18 15: 14: 45
EasyRecovery作为一款数据恢复软件,提供对多种文件类型的恢复、硬盘数据恢复、创建镜像以及对磁盘分区管理监控等。今天小编就带大家了解一下如何利用这款软件恢复RAID里的软件。
在了解如何恢复RAID里的软件之前,我们需要先了解一下什么是RAID。所谓RAID就是磁盘阵列,这个阵列由很多磁盘块组成,我们平时通过电脑写入的文件就被分成很多磁盘块,存储在这个阵列里。
打开EasyRecovery 14 企业版,我以办公文档为例,在主界面勾选“办公文档”,点击“下一步”按钮,进入下一步操作页面。
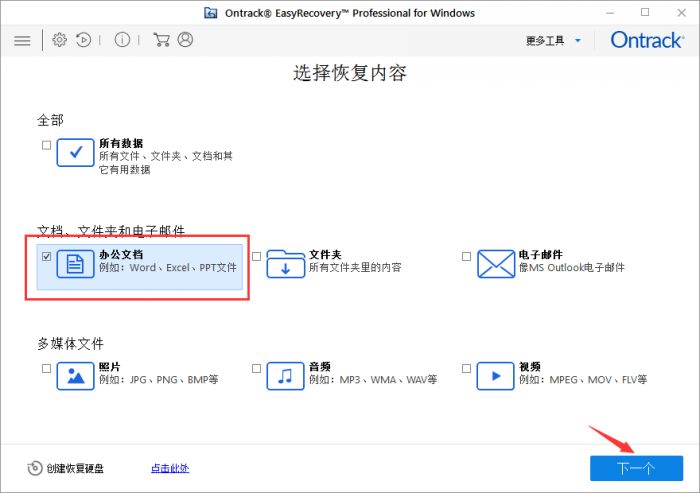
在“从恢复”界面,选择“其他位置”选项下的“(RAID)磁盘阵列恢复”选项,单击“扫描”按钮进入下一步。
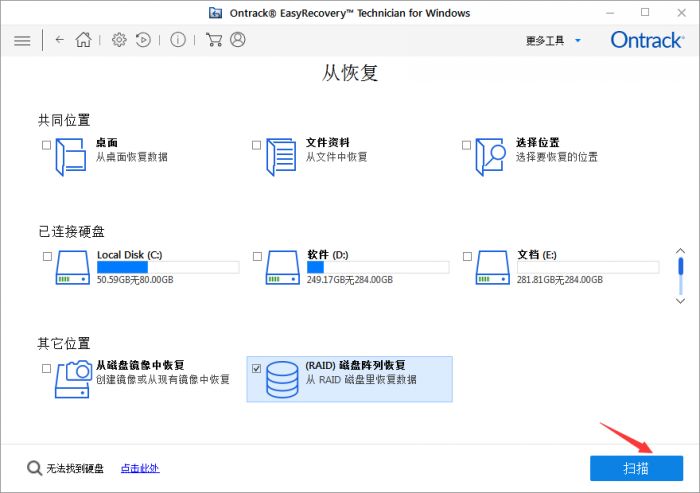
我们需要在弹出的“RAID重组”窗口中进行RAID的重组,在此窗口的左上角我们可以看到RAID0、RAID5、RAID6,这是RAID的三个不同等级,其也有着各自的优劣差异。
RAID0是最早出现的RAID模式,组建简单、成本低、性能快,但不提供错误修复能力,安全性较低。
RAID5的性能、效率、安全性比之RAID0要出色的多,也是应用最广泛的一种组建模式。
RAID6比之RAID5安全性更高,但其也相对的比较复杂,成本也比较高。
解释清楚RAID的三个等级,接下来我们就可以更好的进行RAID重建了,在实际操作中我们要根据实际情况来选择RAID重建的等级,在这里我们以RAID0为例,来进行演示。
点击RAID0标签页,选中“选择‘硬盘’以重建RAID”显示框中磁盘,将其移动到“为硬盘顺序上下移动硬盘”显示框中,点击“构建RAID”按钮
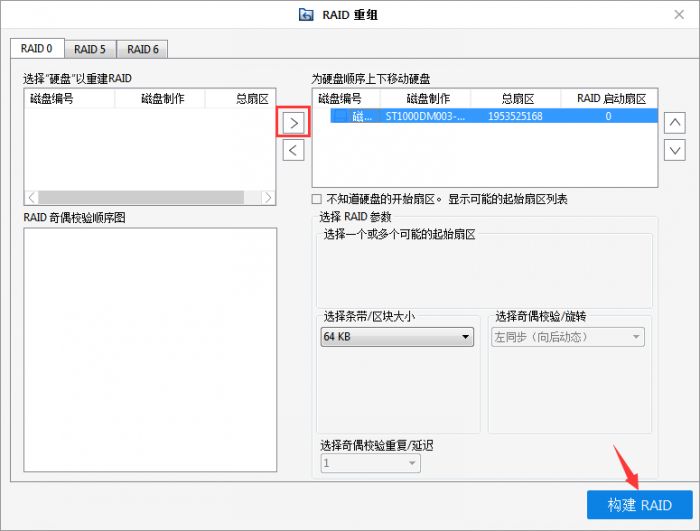
在弹出的“选择已重组的RAID”窗口,点击“显示卷列表”按钮。
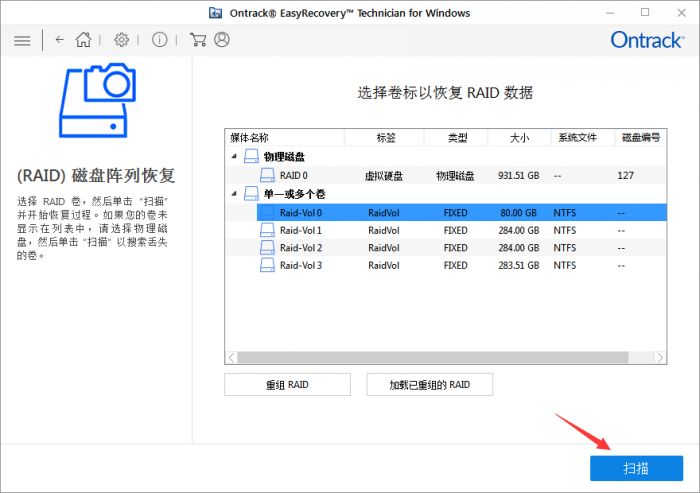
在选择卷窗口,选择一个卷,点击“扫描”按钮进行扫描。
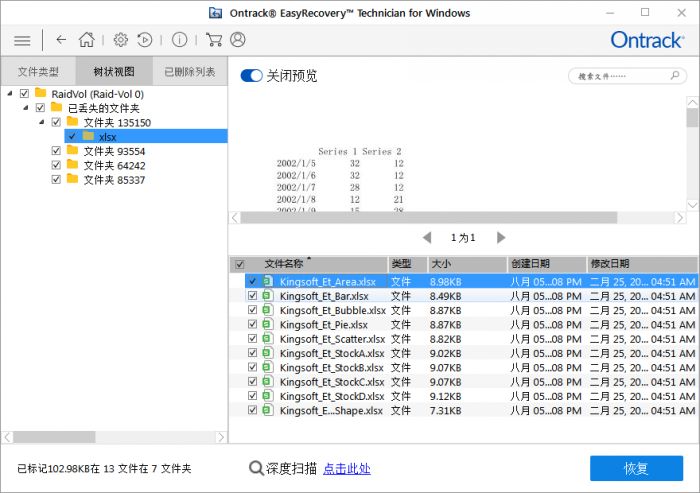
扫描完成后,接下来按照正常的数据恢复进行操作即可恢复RAID里的数据文件了。
以上就是利用EasyRecovery恢复RAID里数据文件的操作步骤。希望以上教程可以帮助有此需要的小伙伴。
作者:子楠
展开阅读全文
︾