发布时间:2021-10-12 12: 00: 50
小编这几天也是紧跟了一下时代潮流,剪辑了一个视频,虽然视频剪辑的很一般,小编也是非常满足的。但谁能想到今天再想欣赏一下自己剪辑的视频,视频却损坏了,当我放大视频时视频画面的颜色花了,还好损坏的不严重,还是可以修复的。
小编使用的视频修复软件就是EasyRecovery 14 企业版,这款软件只有企业版才有视频修复功能,个人版还有专业版都是没有的。接下来小编就通过图文的形式给大家讲解一下修复视频文件的全过程,一定要看仔细哦!
一、视频文件损坏如何修复
首先,双击打开EasyRecovery 14 企业版,进入软件主界面后,选择菜单栏中的“更多工具”列表选项,点击列表下的“修复视频”选项,进入下一步操作界面。
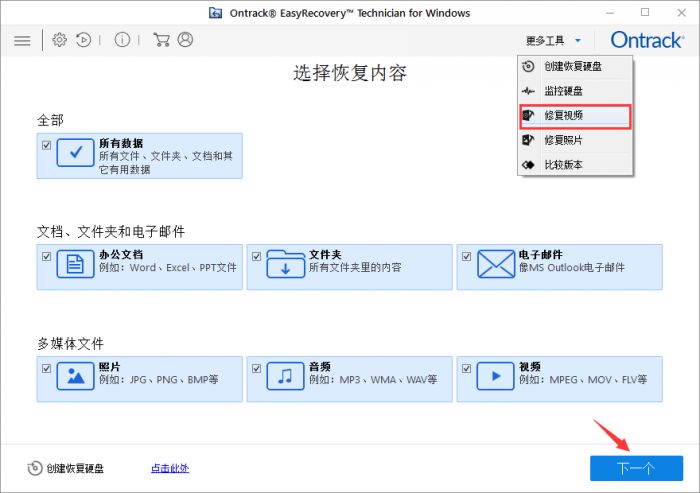
在进入“添加文件”界面后,点击界面中心的“添加文件”,选择需要修复的视频文件路径。
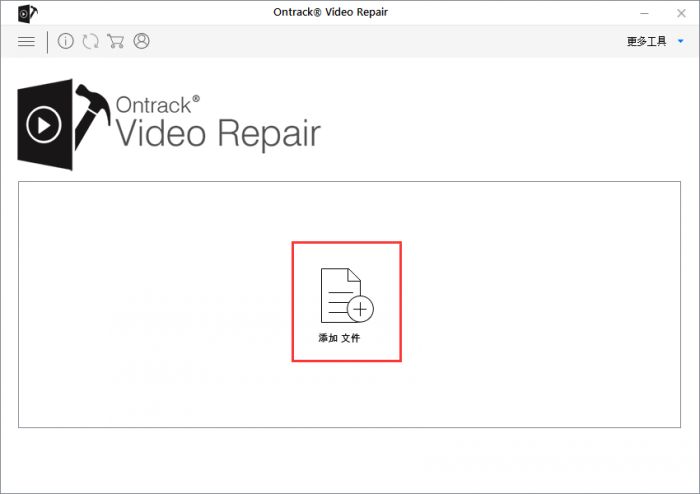
在弹出的“选择镜像”窗口,查找选中需要修复的视频文件,选中后点击“打开”按钮,添加到EasyRecovery软件中。
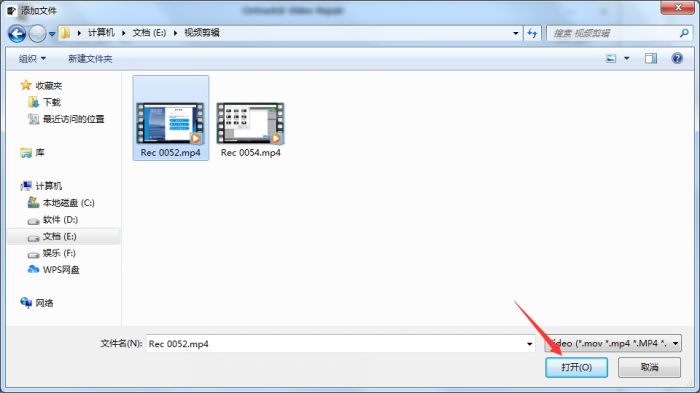
视频添加完成后,要是还想添加视频,点击左下角的“增加”按钮,就可以继续添加视频了。为了节省修复时间,小编这里就添加一个视频进行演示。勾选需要修复的视频,点击“修复”按钮,即可。
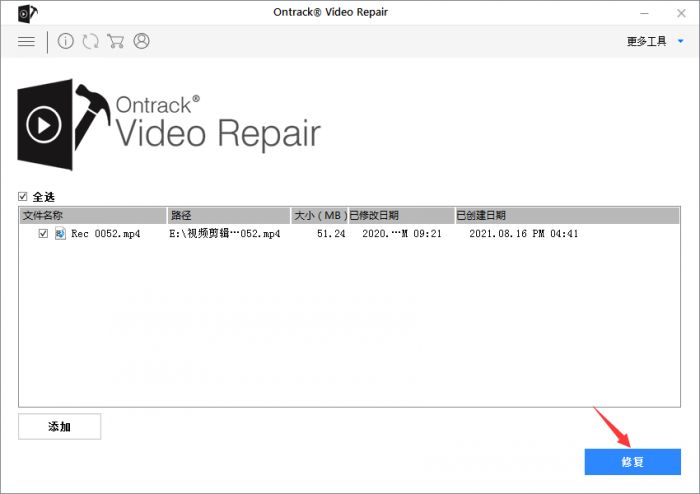
修复的时间长短,主要看修复的视频大小,如果需要修复的时间过长,可以让EasyRecovery在后台运行,我们做其他工作就可以了。
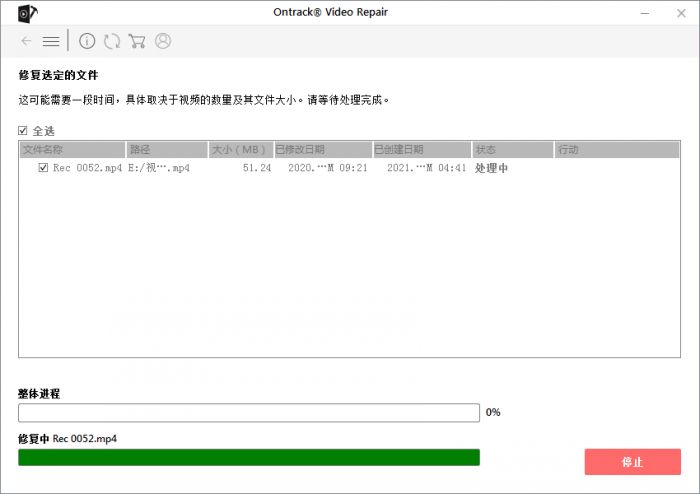
视频修复完后,我们可以点击显示列表中的“预览”,来查看其视频颜色变花的修复效果。没有问题就可以点击“保存已修复的文件”按钮,对其进行保存了。要注意的是如果没有激活EasyRecovery,是需要激活后才能对其进行保存的。
需要说的是如果视频受损严重,例如打开视频时提示视频已损坏,无法打开或者打开视频后画面混乱,像这些就不一定能修复好了。
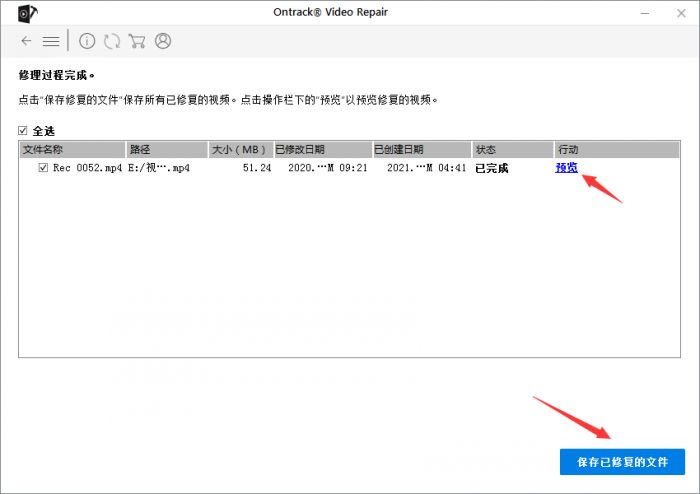
综上就是利用EasyRecovery数据恢复软件修复受损视频的全过程,想要了解更多的相关教程,可以进入中文官方网站进行查看哦!
作者:子楠
展开阅读全文
︾