发布时间:2022-05-23 10: 55: 22
品牌型号:华硕K555L
系统:Windows10系统64位
软件版本:EasyRecovery Professional
u盘的体积小,方便携带,因此一直是我们日常办公过程中重要的数据存储或传输设备之一。不过,u盘时不时也会出现一些故障,比如文件乱码等。今天,小编就以u盘文件夹乱码后变白文件了,u盘文件夹乱码怎么恢复正常这两个问题为例,向大家科普一下关于u盘数据修复的相关知识。
一、u盘文件夹乱码后变白文件了
一般情况下,造成u盘乱码后文件夹变白文件,都是因为u盘本身存在固件障碍。
1.u盘中毒
u盘在使用的过程中,需要连接不同的数字设备,这很可能导致u盘感染上电脑病毒,进而导致内部的文件乱码问题。这时就需要使用杀毒软件,对u盘进行全面地查杀,后期再进行数据修复工作。
2.扩容u盘
第二种情况是u盘本身就是劣质产品,属于扩容u盘,内部容量严重造假,导致数据存储的空间不足,进而出现乱码或白文件。在这里也要提醒大家,一定要去正规的商家手中购买u盘,避免出现更大的数据损失。
二、u盘文件乱码无法删除
除了乱码后变成空白文件外,有时u盘乱码也会导致内部文件无法被删除。这种问题大多是因为u盘不正常的拔出或插入,导致内部的分区表发生错乱,进而无法删除文件。针对这种情况,可以使用任务管理器进行磁盘修复。
1.打开命令提示符
如图1所示,在电脑搜索框中输入CMD字符,选择并打开列表中的“命令提示符”应用。

2.修复u盘
随后,在弹出的命令符窗口中,输入“chkdsk 盘符: /f”的字样,其中f就代表需要修复u盘。点击回车键,等到系统自动进行检修就可以了。

三、u盘文件夹乱码怎么恢复正常
有时,系统字体样式发生改变,也会导致u盘中的文件出现乱码问题。这时,可以使用电脑自带的“注册表”工具进行修复。
如图3所示,在运行窗口中输入“regedit”字样,调出注册表编辑器后,找到以“FontAssoc”命名的文件夹,该文件夹是用于设置系统默认字体的。
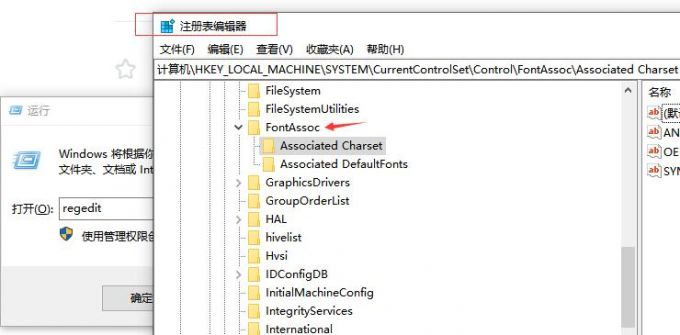
在右侧的编辑区域,依次点击各项数值,打开其“编辑字符串”窗口后,将数据类型设置为YES,随后点击确定并重启电脑即可。
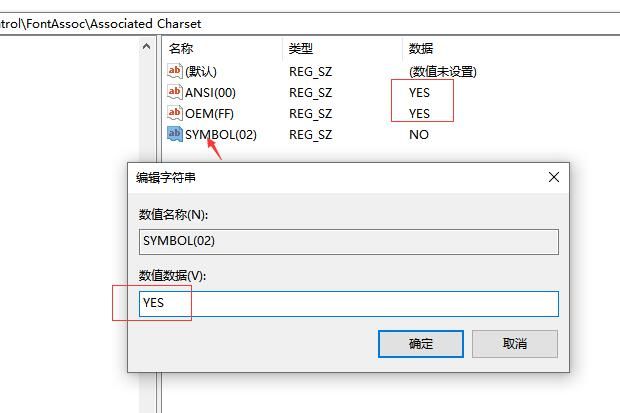
有时,u盘乱码也会导致部分文件发生丢失,而想要找回这些文件,就需要借助第三方辅助软件了。市面上用于修复数据的软件多不胜数,鱼龙混杂,相信大家也很难挑选一款心仪的。在这里,小编就向大家推荐一款专业且人性化的数据恢复软件——Easyrecovery。
Easyrecovery是一款功能全面的数据恢复软件,不仅数据修复的能力强,设备覆盖的范围广,同时还根据不同的操作系统,研发了windows和mac双重安装包,并配备个人版、企业版和专家版供用户进行选择,可以说是非常人性化了。接下来,小编就向大家示范一下,使用Easyrecovery恢复u盘乱码文件的全过程。
1.选择恢复内容
打开软件后,需要先选择修复数据的内容,直接勾选对应文件的数据类型就可以了。勾选的文件类型越精确,后期修复所花费的时间越短。

2.选择位置
进入第二个“从恢复”的设置界面,需要定位到u盘的磁盘符。通过上方的“选择位置”命令或中间的“已连接硬盘”选项,都可以定位到u盘。

3.扫描u盘
完成上述两项设置后,点击底部的“扫描”命令,就可以开始对u盘中的数据信息进行识别了。

5.查找文件
等到u盘扫描结束后,文件会以列表的形式呈现出来。切换到“文件类型”列表,可以按照不同的数据类型查找所需的文件夹。

6.恢复文件
随后,在右侧的显示区域,可以查看数据信息的详细,包括文件名、数据大小、编辑时间等等。勾选需要进行修复的数据,点击底部的“恢复”命令就可以了。

以上,就是u盘文件夹乱码后变白文件了,u盘文件夹乱码怎么恢复正常这两个问题的回答了。如果大家想要学习更多关于文件修复和数据找回的教程,敬请访问Easyrecovery中文网站。
作者:吴朗
展开阅读全文
︾