发布时间:2021-05-24 10: 55: 02
EasyRecovery是一款功能强大且专业性非常高的数据恢复软件,分为个人版、专业版和企业版三种,可以轻松的帮助用户实现数据恢复、硬盘监控等操作,功能非常全面。
EasyRecovery个人版可以满足用户基本的数据恢复需求,专业版除了包含个人版的功能之外,还支持创建磁盘映像、添加新文件类型、高级保存选项、驱动监视器(SMART)等功能,企业版除了包含专业版的功能之外,还支持损坏的照片修复、视频文件修复、创建虚拟RAID等功能。
本文主要针对EasyRecovery14专业版的硬盘监控功能在win10系统中的使用方法进行简单介绍,首先需要在官网上进行EasyRecovery专业版下载(下载地址http://www.easyrecoverychina.com/)
下载完成之后点击运行软件可以看到主界面如图1所示,点击右上方更多工具,选择硬盘监控功能。
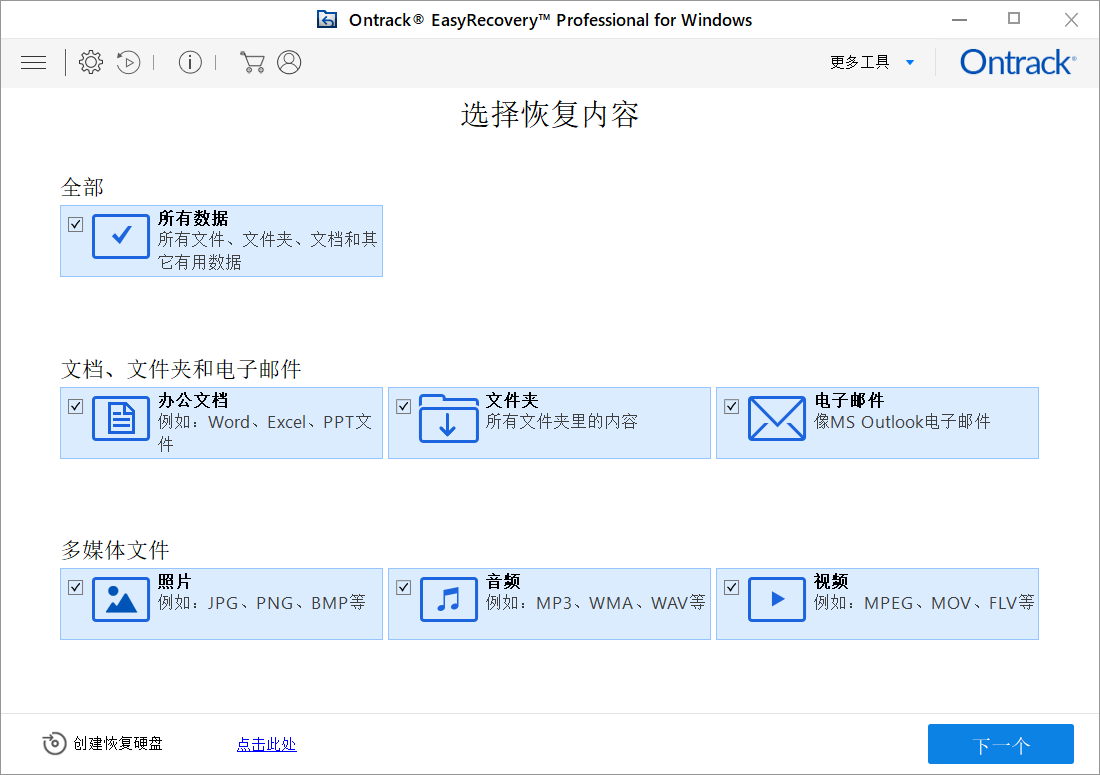
点击启动硬盘监控功能后,弹出启动界面如图2所示。
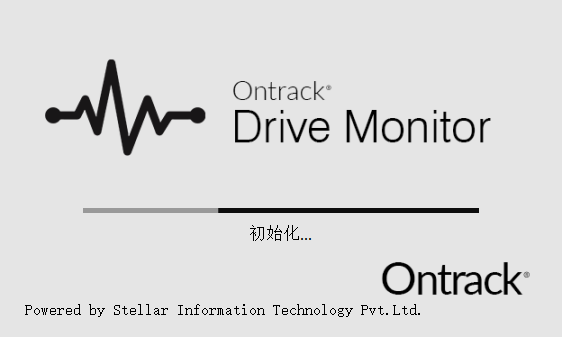
启动界面初始化完成(需等待几秒钟)之后,可以进入硬盘监控系统主界面(如图3所示),可以看到有磁盘状态、SMART状态、磁盘分区、扫描磁盘和克隆磁盘五个功能。
首先是磁盘状态功能,在该功能中可以查看磁盘的温度、性能百分比以及健康百分比数据,帮助用户实时了解电脑磁盘状态(如图3所示)。
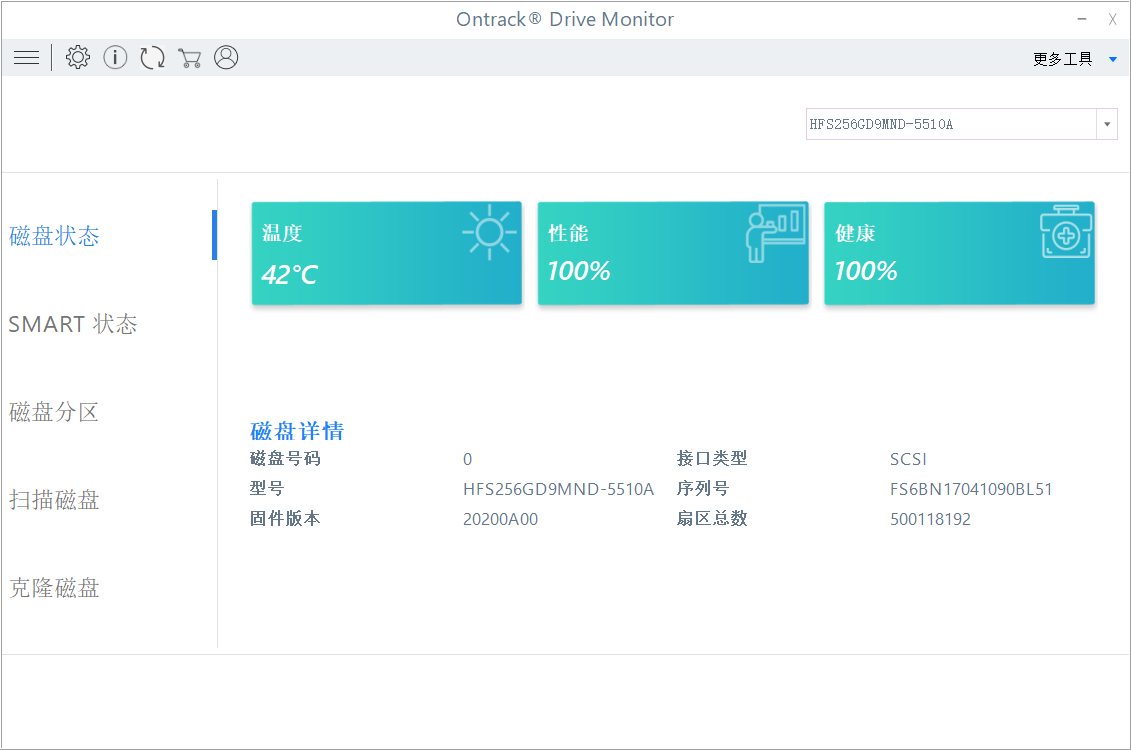
,
SMART是Self-Monitoring,Analysis and Reporting Technology的简称,其中文意思是指硬盘自动监测、分析和报告,SMART状态不仅可以查看当前磁盘的序列号、接口类型和容量,还包含了有关磁盘健康的重要数据,SMART状态功能主页面如图4所示。
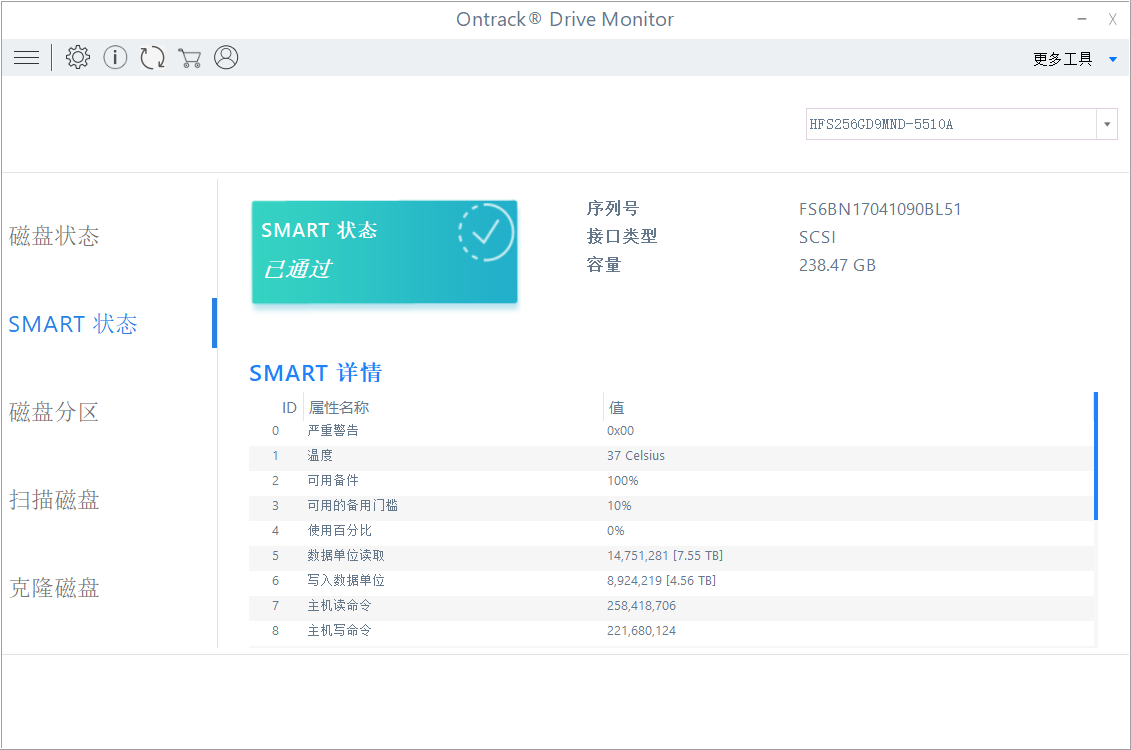
在磁盘分区功能可以查看磁盘的详细分区情况、健康状况以及剩余可用空间大小,磁盘分区功能界面如图5所示。
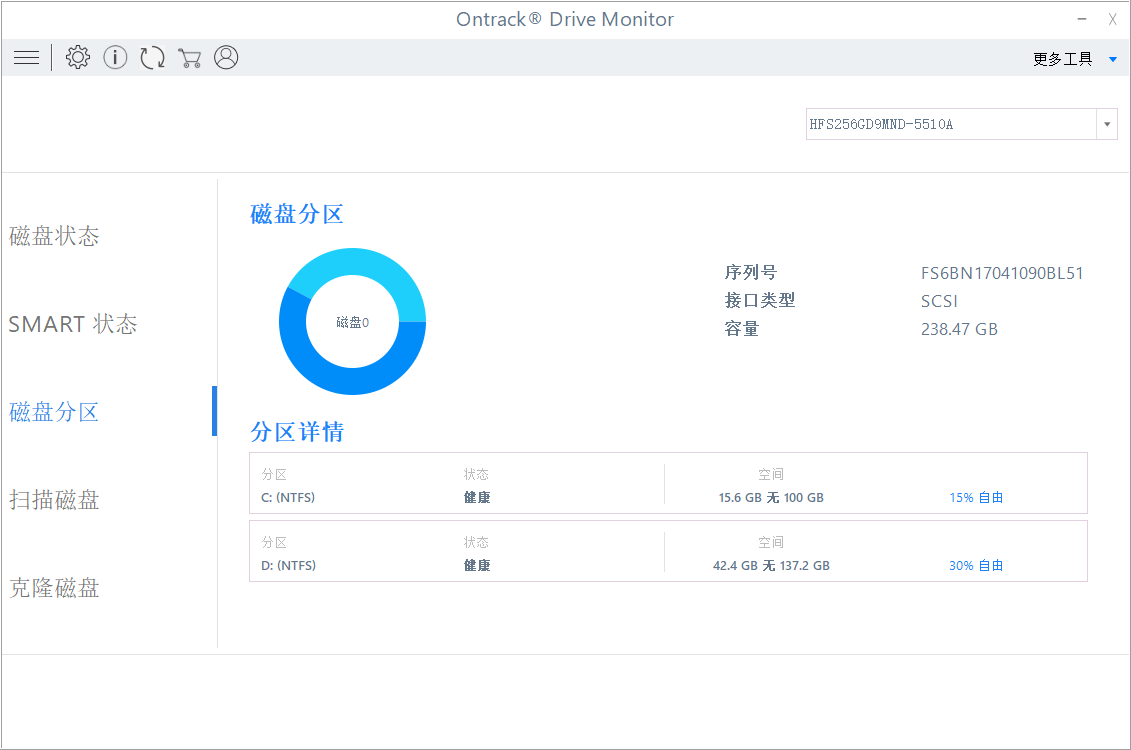
扫描磁盘界面如图6所示,点击右下角的扫描按钮进行扫描,扫描结果包括磁盘大小、扇区总数和区块大小,同时还会扫描出不好的分区,并对这些分区进行处理。
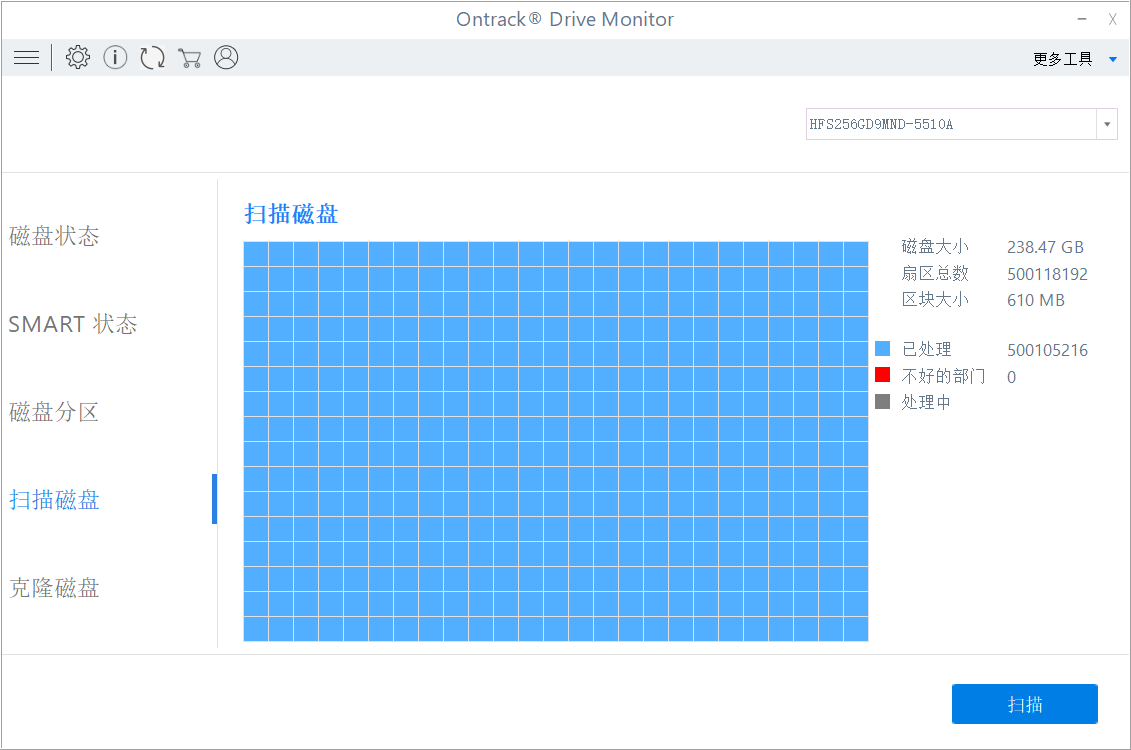
克隆磁盘功能可以将源磁盘的内容克隆到目标磁盘,在选择好源磁盘和目标磁盘之后点击克隆按钮即可进行克隆,在克隆界面可以查看源磁盘的序列号、型号以及容量等详细信息。克隆磁盘功能界面如图7所示。
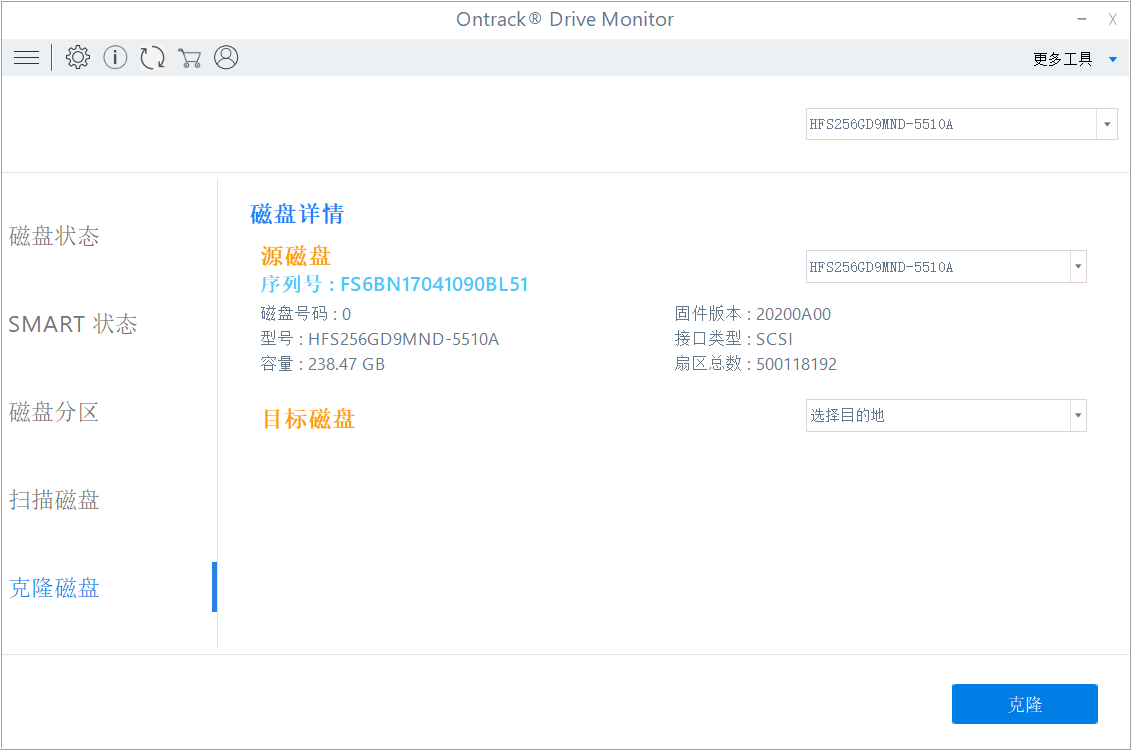
关于EasyRecovery专业版硬盘监控功能使用方法到此就介绍完毕了,如需了解更多软件详情,请进入中文官网进行了解,期待与您共同进步。
作者:八戒
展开阅读全文
︾