发布时间:2021-07-14 11: 29: 59
在使用软件时,很多人都只知道软件一些主要的功能。而忽视了软件一些高级设置,使用EasyRecovery也是如此。
单单只使用EasyRecovery软件恢复或者修复的功能,就会显得复杂一些。而跟一些高级设置一起配合使用时,就能在使用主功能时更为流畅。
本章内容就给大家讲解一下EasyRecovery 14企业版(Win系统)软件中一些高级设置。
要使用EasyRecovery的高级设置其实很简单,高级设置界面就在软件主界面的右上角的齿轮图案。
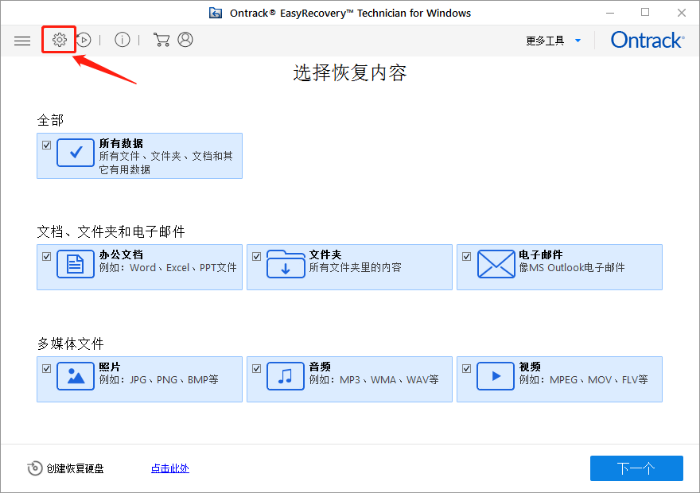
点击之后就可以进入到了高级设置界面。
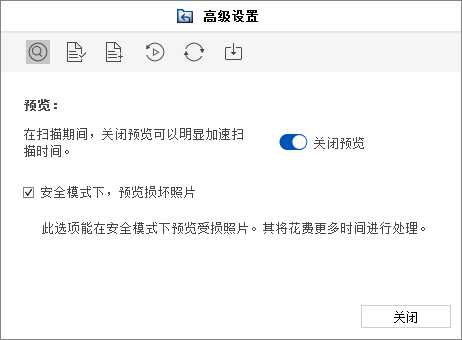
第一个就是预览方式的更改,这个跟扫描的时间有关系。打开了预览设置,扫描时就能直观的看着你扫描的文件,这样就能确定好有没有找到所需要的。
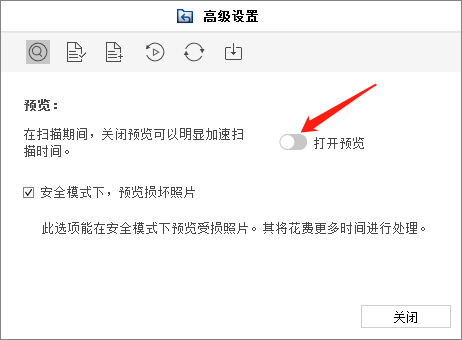
但打开预览就会增加扫描硬盘的时长,而关闭预览就会减少扫描所需要的时间。
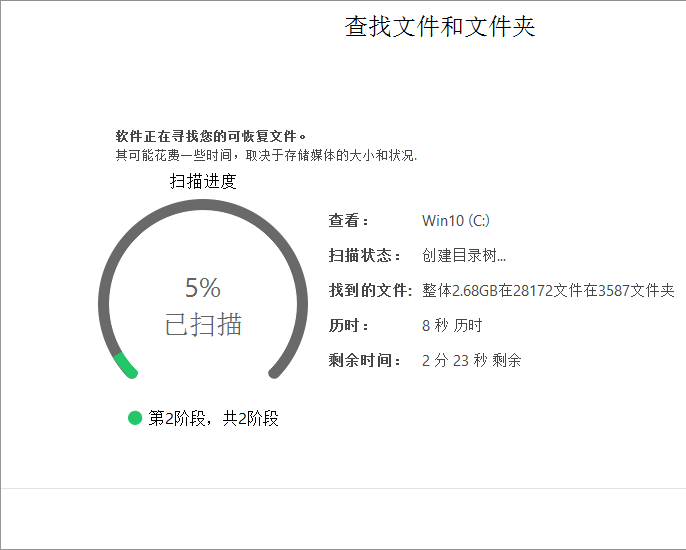
第二个就是文件列表了,他就在预览图标的左边。这个设置能更准确的确定你想要恢复的文件类型。
这里把文件分成了五个类型,只要勾选了你想要恢复文件的类型,它就会在扫描时只扫描你选择的文件类型。
这样就能限制扫描的范围,不会把不需要的文件类型也扫描到。同样也减少了一些时间。
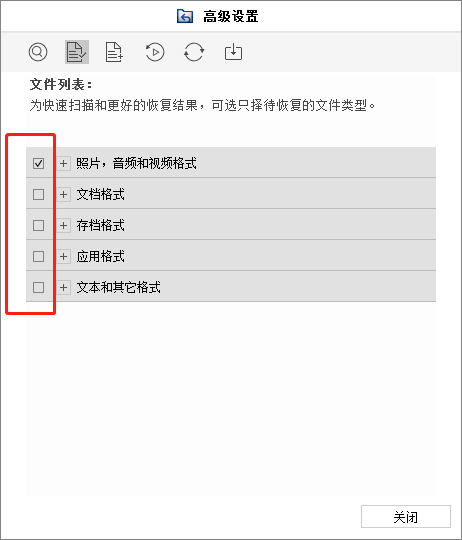
第三个则是添加/编辑文件头标识。这个设置的用处顾名思义,就是添加文件头标识。用户可以使用这个功能来进行文件的标记,这样就能更好的整理大量的文件。
并且这个功能支持批量添加,点击“添加”就可以了。不需要一个一个的去更改。
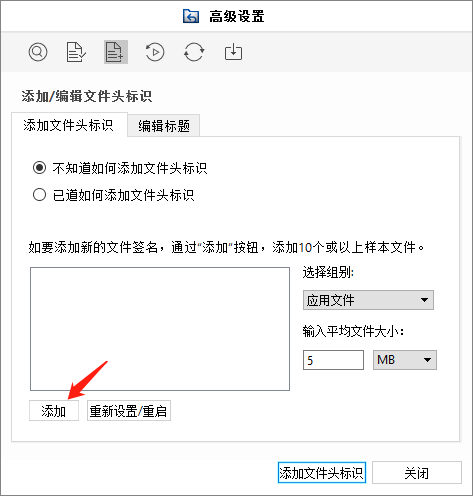
最后就是继续恢复功能,这个功能就比较重要。如果你在扫描的时候临时终止扫描并保存了之前的扫描结果。之后可使用这个功能可以继续完成扫描。
点击“添加”添加没有扫描完全的文件,然后点击“继续恢复”就可以
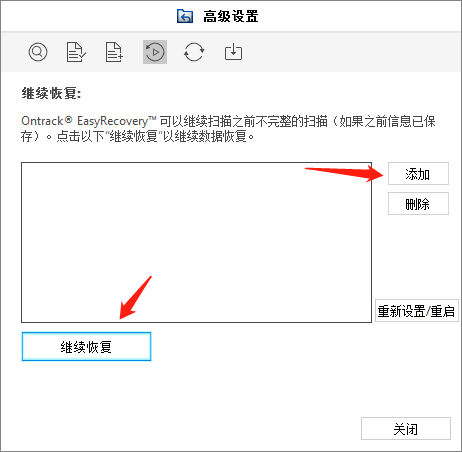
上面就是本章所介绍的在EasyRecovery中的一些高级设置,如果适合你的话可以尝试使用。如需更多功能,请搜索EasyRecovery中文官网进行了解学习。
作者:茂杨
展开阅读全文
︾