
发布时间:2022-12-02 14: 36: 44
品牌型号:华硕K555L
系统:Windows10系统64位
软件版本:EasyRecovery Professional
c盘是日常工作中较为常见的系统盘之一,里面存储了大量的系统运行文件和程序注册表。一旦这些文件丢失或损坏了,都会对电脑程序的运行造成非常严重的影响。今天,小编就以“恢复c盘的文件可以用什么软件,c盘如何恢复文件”这两个问题为例,和大家来探讨一下,有关恢复c盘中丢失文件的相关知识。
一、恢复c盘的文件可以用什么软件
想要恢复c盘中丢失的数据和文件,我们可以使用市面上较为常用的数据恢复软件。但是,现在的数据恢复软件大多参差不齐,数据恢复的质量也是有好有坏。下面,小编就向大家列举几款常见的数据恢复软件,并对比一下它们之间的优劣。
1.闪兔数据恢复
闪兔是一款国内自主研发的数据恢复软件,能够修复因电脑病毒、误删等导致的数据丢失问题。但在实际使用过程中,会出现扫描文件无法恢复、文件恢复不全的现象。
2.电脑管家数据恢复
电脑管家是一款较为常见的电脑管控软件,在它的工具箱中,有一款数据恢复的小工具。不需要安装多余的软件,点击即可使用。但它也存在一定的局限性,仅支持七天以内的数据恢复工作,超过七天就无法进行恢复了。
3.EasyRecovery
EasyRecovery是一款专业的数据恢复软件,能够对电脑硬盘、磁盘、U盘、存储卡等一系列数据存储设备进行修复。同时还兼容windows和mac双系统平台,极大地提升了用户的体验感。软件的操作界面也十分便捷,即使是电脑小白,也可以轻松上手。
二、c盘如何恢复文件
通过上面的介绍,我们可以看出,EasyRecovery是一款优质的数据恢复软件。下面,小编就以这款软件为例,来向大家演示一下,如何恢复c盘中丢失的数据和文件。
1.选择数据类型
安装并打开EasyRecovery后,在选择恢复数据的窗口中,勾选上方的“所有数据”命令。选择完成后,点击底部的“下一个”按钮,进入第二个设置窗口。
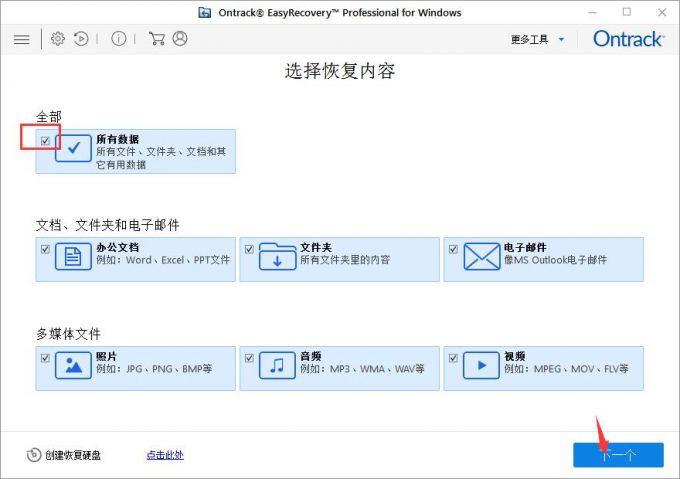
2.选择文件恢复位置
进入从恢复界面后,可以点击上方的“选择位置”命令,在弹出的文本框中直接定位到c盘,也可以在“已连接硬盘”一栏中,勾选代表c盘的磁盘符。选择完成后,点击底部的“扫描”命令,开始分析c盘中丢失的文件。
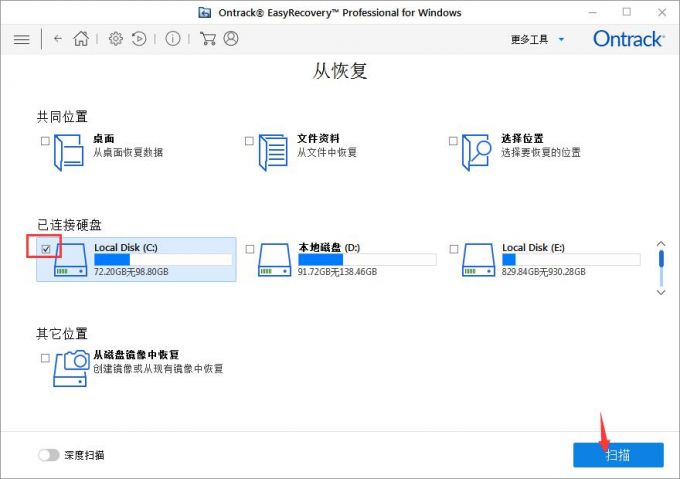
3.文件扫描过程中
如图3所示,文件扫描的过程中,会在界面右下角弹出对应的提示窗口,其中包括文件扫描的时长、扫描所得的文件数以及对应的扫描位置。
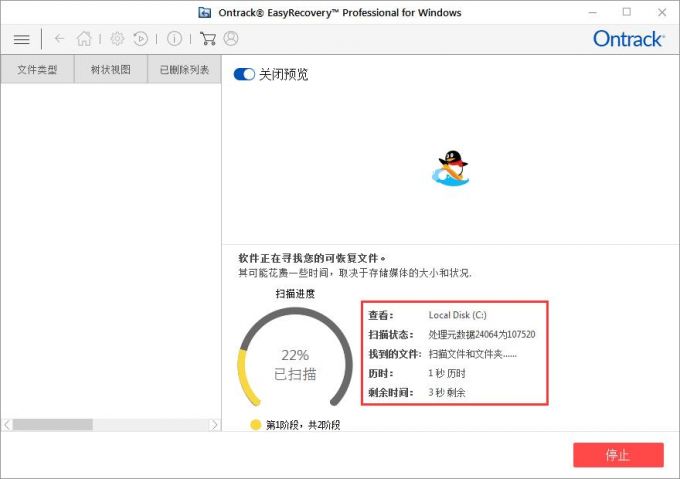
4.查找文件夹
扫描完成后,所得的文件夹会以“树状视图”的形式排列在界面左侧。依次点开视图的子文件夹,可以查看文件的详细内容。
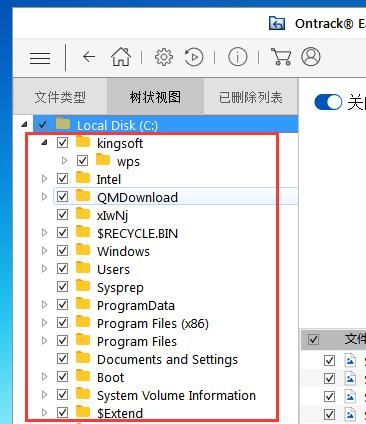
5.搜索数据
在界面右侧的文件展示区域,可以查看数据的详细内容,使用上方的“搜索框”,可以根据名称找到对应的文件。
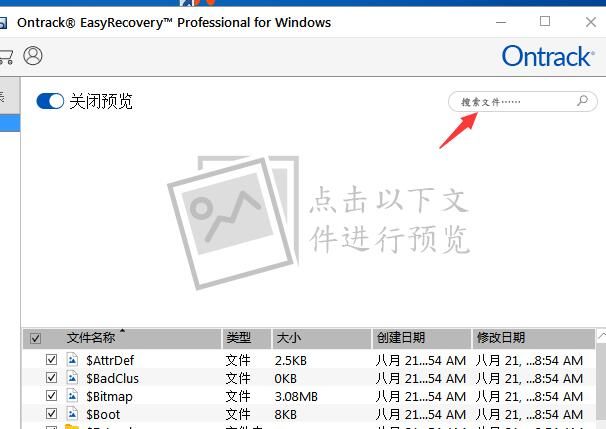
6.恢复文件
找到想要进行修复的数据之后,勾选该数据,并点击底部的“恢复”命令,就可以了。
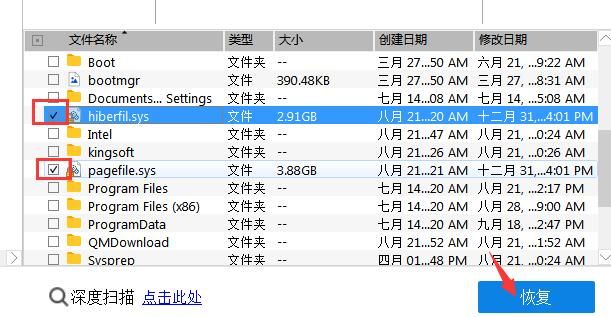
7.深度扫描
如果在文件展示区域,没有找到想要进行恢复的数据,可以点击底部的“深度扫描”命令,对c盘进行二次识别。识别完成后,再执行数据恢复的操作就可以了。

以上,就是“恢复c盘的文件可以用什么软件,c盘如何恢复文件”这两个问题的回答了。如果大家想要了解更多有关于数据恢复相关教程,敬请访问EasyRecovery的中文网站。
作者:吴朗
展开阅读全文
︾