发布时间:2021-03-15 15: 33: 04
大家在使用办公软件时,是否常常会出现误删文档或未及时保存导致文件丢失的情况?不用担心,有了EasyRecovery强大的文档恢复功能,大家就能轻松找回丢失的文档!下面就跟随小编看看EasyRecovery(Win系统)具体怎么操作吧~
第一步,打开EasyRecovery数据恢复软件选择你想要恢复的数据类型(如图1)。小编以恢复办公文档举例,勾选“办公文档”这一栏,再点击“下一个”。
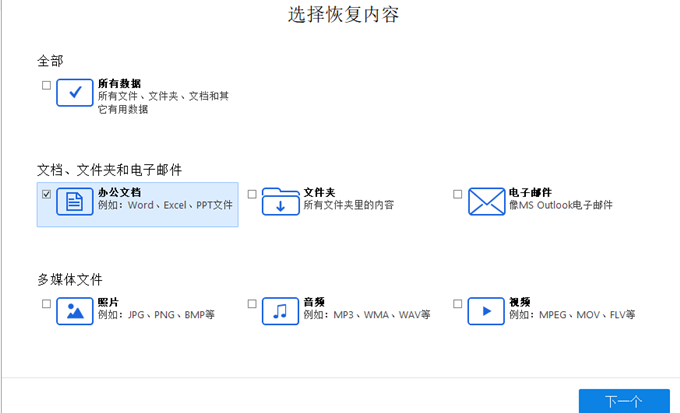
第二步,选择你要恢复的文档所在的位置(如图2)。如果知道文档位于什么地方,可以点击“选择位置”,软件会在指定的地方进行查找;如果只知道文档大概位于什么地方,则可以点击相应的图标进行扫描。扫描完成后,会出现相应提示。
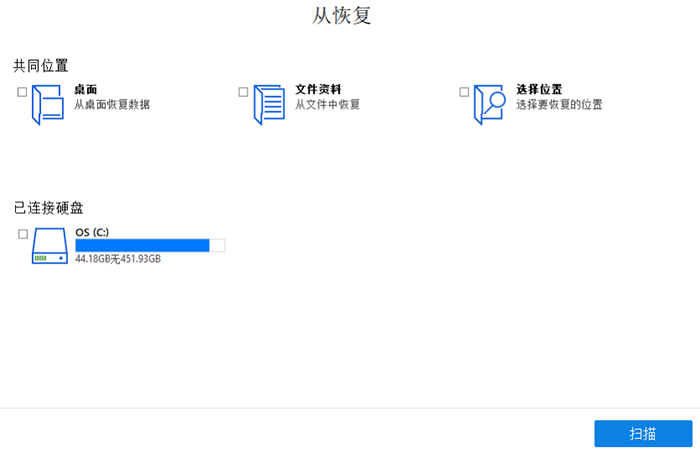
第三步,扫描完成,开始查看自己想要恢复的文件。查看文件可以按照“文件类型”或“树状视图”来分别进行。
“文件类型”视图可以按不同的文件类型来查看您已丢失的文件,如照片、音频、文档等(如图3),这一视图栏方便丢失了大量相同类型文件的用户,您可以快速选择您丢失类型的文件,以达到批量恢复的目的。
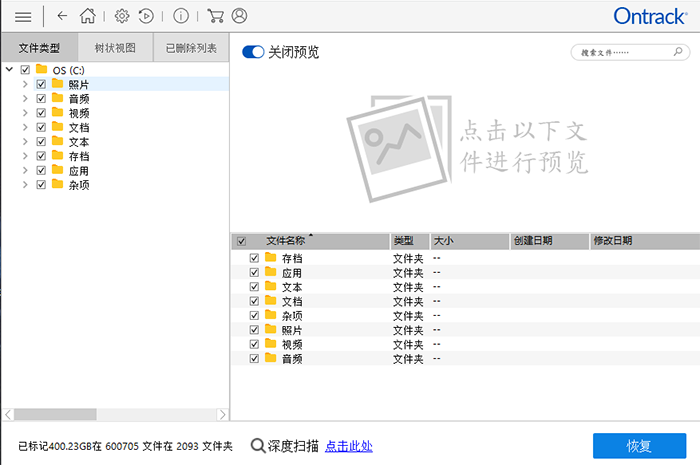
“树状视图”(如图4)可以查看您目标文件夹中的所有子文件夹,方便只丢失了少数文件或丢失的文件集中在同一个地方的用户。该视图可以分层级查看您的文件夹,包括现存的和已经丢失的文件夹,方便您按顺序和层级排查,以达到快速锁定,一步恢复目标文件的目的。
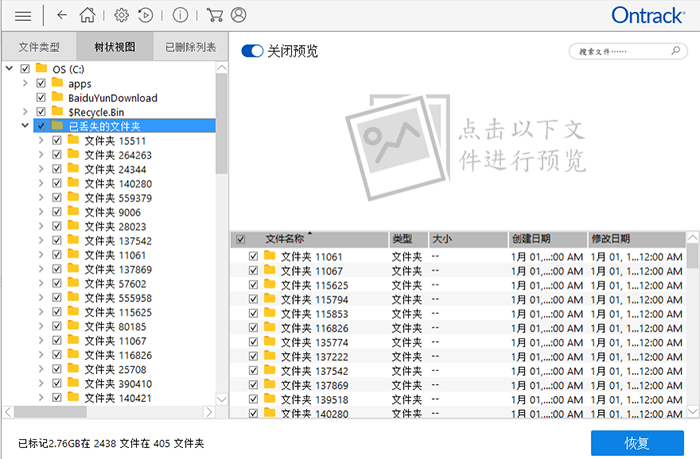
第四步,只需要点击“恢复”,再稍等片刻,就可以找回您误删的文档啦!另外,如果首次扫描没有找到您的目标文件,或者您的文件处于文件夹较深层处,别担心,您可以点击位于软件界面下方的“深度扫描”(如图5),帮助您彻底找到误删的文档。

关于EasyRecovery软件恢复误删办公文档的教程就讲解到这里,如果大家对此还有疑问,欢迎登陆我们官网进行咨询哦!
作者:南行
展开阅读全文
︾