
发布时间:2021-07-29 10: 42: 08
相信有很多小伙伴有时候会不小心把文件、照片以及视频等重要的资料误删的,也有时候会因为电脑磁盘崩溃而导致数据丢失。这种时候你可能在想如果有能提前备份数据或者是恢复数据的软件就好了!这样的软件当然是有的,今天就要来给大家介绍这款好用的数据备份与恢复软件:EasyRecovery。
EasyRecovery (易恢复)是由世界著名数据恢复公司Ontrack出品,在国内的知名度以及口碑都比较高。它不仅可以恢复数据,还能够诊断电脑的健康状态,提前为数据做备份。操作也很简单,每一步都非常人性化,即使你没有任何数据备份和恢复经验,也能够轻松使用EasyRecovery。
下面就一起来看看EasyRecovery是如何对数据进行备份和恢复数据的吧。
一、数据备份
EasyRecovery的数据备份功能在“监控硬盘”内,打开软件如下图1所示,我们选择监控硬盘。展开之后可以看到监控硬盘分为5项,分别是磁盘状态、SMART状态、磁盘分区、扫描磁盘和克隆磁盘。
前四项内容都是对电脑做检测的,最后一个克隆磁盘就是本文所说的数据备份。 克隆磁盘顾名思义就是将磁盘内容全部复制并存储到其他位置,通过该功能我们可以轻松的完成数据备份。下面就来看看监控硬盘功能具体如何使用:
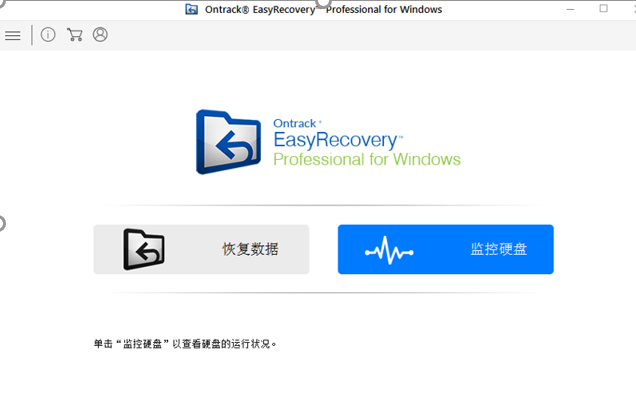
1、磁盘状态
在磁盘状态区我们可以看到电脑的当前温度和性能,以及健康状态等信息。如果检测到电脑磁盘状态不佳,就可以用到第五项功能克隆磁盘给电脑的数据做个备份,以防磁盘崩溃导致数据丢失。
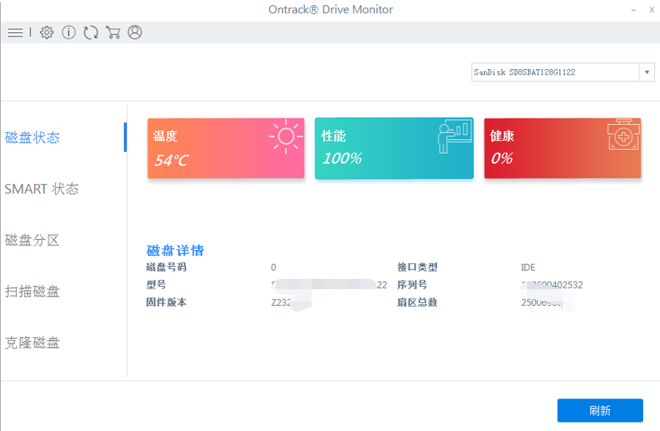
2、SMART测试
在SMART状态区,通过SMART详情区来判断磁盘各部分是否在正常工作,如下图所示:检测完成后会显示状态是否通过。
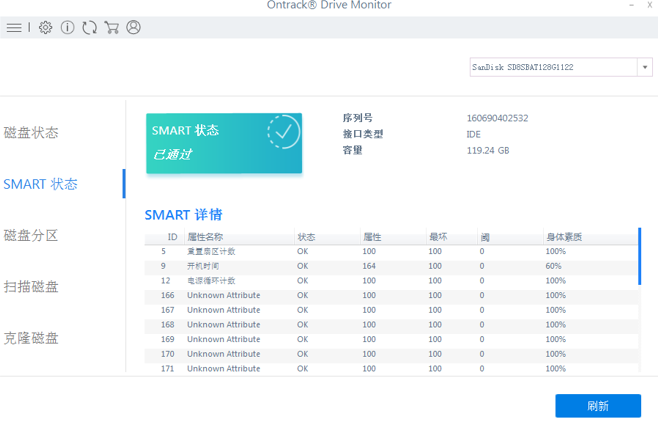
3、磁盘分区
可以查看电脑分区详情和分区状态。如果检测结果显示不健康可以进行第四项:扫描磁盘。
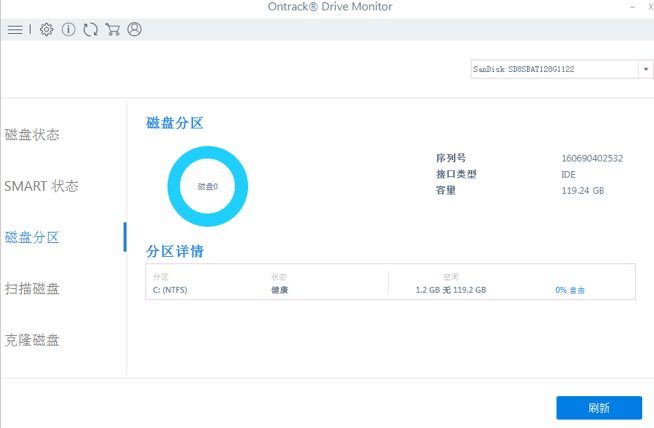
4、扫描磁盘
扫描磁盘功能可以让我们更加具有针对性的解决问题,因为如果在扫描过程中某个分区有问题,那么小方格会显示红色。
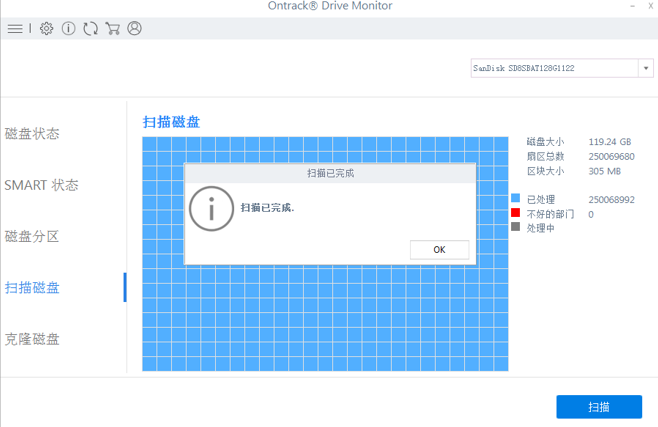
5、克隆磁盘(数据备份)
克隆磁盘也就是我们所说的数据备份,使用EasyRecovery 对计算机磁盘进行克隆,如下图所示:选择要克隆的磁盘,再选择好克隆的目的地即可完成克隆(数据备份)。
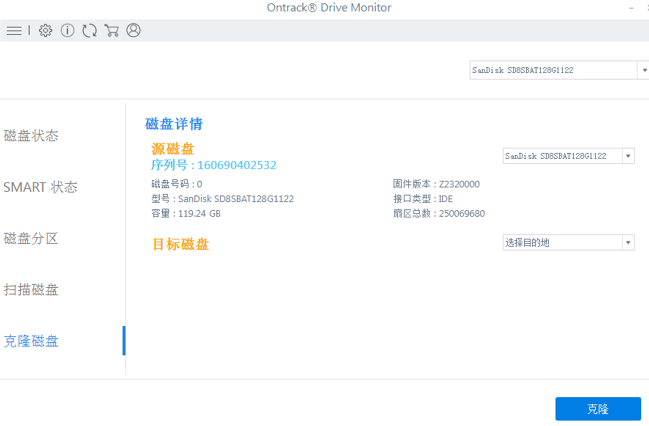
二、数据恢复
如下图所示,EasyRecovery可以恢复的内容类型很多,包括办公文档、文件夹、电子邮件、照片、音频以及视频。我们可以根据自己需要恢复的内容来选择相应的类型,然后点击右下角的“下一个”进入下一个步骤。
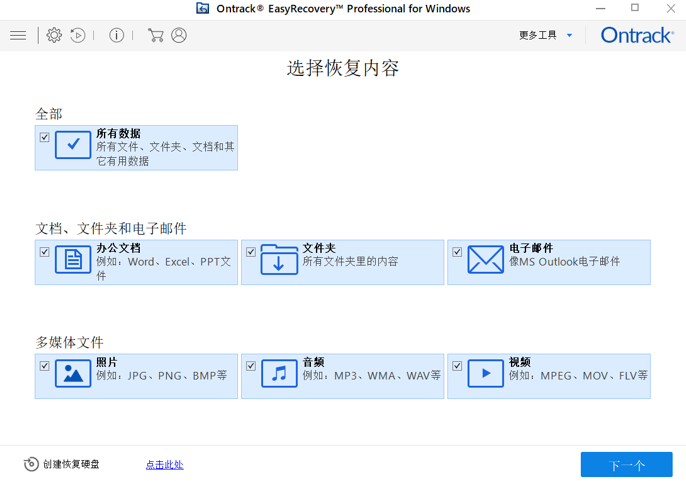
选择好恢复的内容之后就可以来选择你想要从什么位置恢复了,EasyRecovery不仅可以恢复电脑磁盘内的数据,还可以从其他移动存储设备恢复数据,只需要将存储设备连接到电脑上即可,选择想要从什么位置恢复后点击扫描即可。
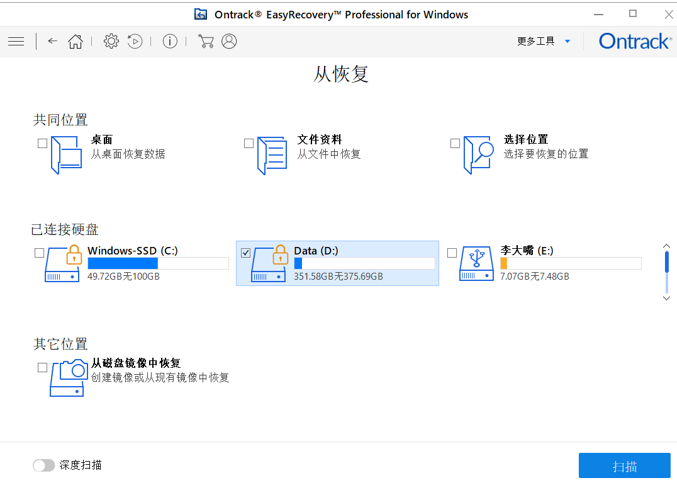
扫描完成后从扫描的结果中选择自己想要恢复的数据,然后点击右下角的恢复即可完成数据的恢复。如果扫描的结果没有你想要恢复的数据,可以点击最下方的“深度扫描”。
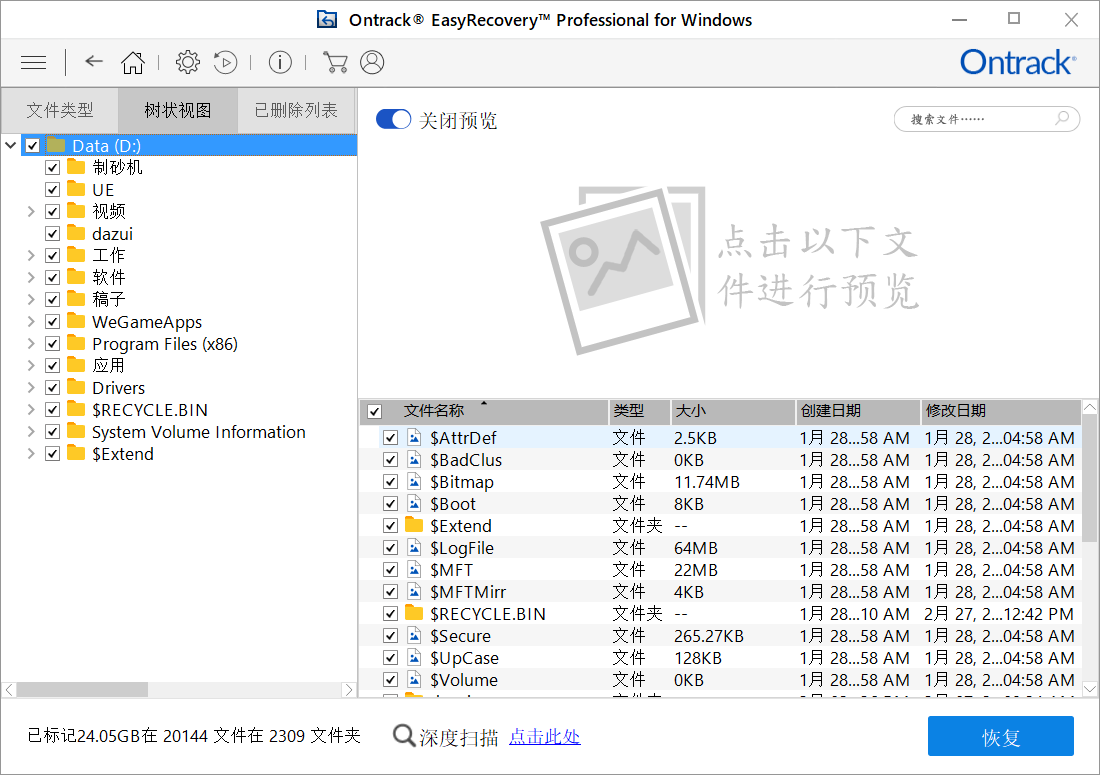
以上就是EasyRecovery的数据备份和恢复功能介绍,我们可以随时对电脑进行检测并备份数据,也可以在数据丢失后使用EasyRecovery进行恢复。
作者:李大嘴
展开阅读全文
︾