
发布时间:2019-12-27 10: 50: 48
作者:小叶
把u盘插入电脑,正准备进行数据传输的时候,却突然弹出了一个窗口,提示磁盘未被格式化,甚至直接提示磁盘无法读取,那一刻电脑小白的你,一脸懵,什么回事?难道u盘坏了?遇到这种情况,很多人都会很焦虑,因为这可能会导致重要的数据丢失或损坏。
这种情况的出现,很多时候是使用u盘的过程中,出现突然拔掉u盘,突然断电,或是电脑突然死机,导致u盘瘫痪了,引导扇区被破坏了,DBR文件受损;也可能是电脑驱动过于陈旧或损坏导致的,可以更新一下驱动;又或是病毒或恶意软件破坏了u盘上的关键数据。
这时,我们可以先检查一下u盘的容量情况。先右击电脑桌面左下方的windows图标,再选择磁盘管理。这时会弹出一个窗口,找到损坏的u盘,可以看到u盘大小正常,那可以确定是逻辑数据损坏。
.png)
针对u盘损坏问题,我们可以采取以下方法:
步骤:1:按快捷键Win+R,会自动弹出一个窗口,确定里面输入的数据是“CMD”,点击下面的【确定】。
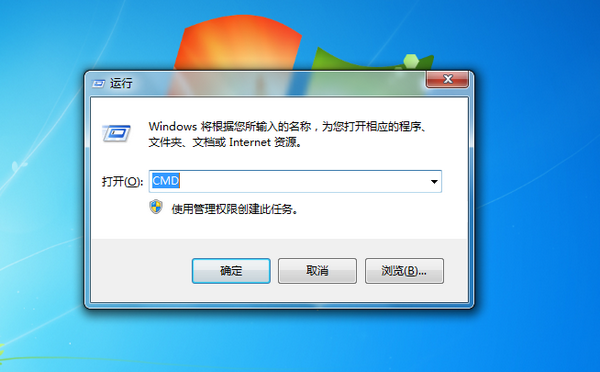
步骤2:在弹出的管理员窗口里输入输入磁盘修复命令CHKDSK G:/F(G是电脑识别后,u盘的名称),点击回车键Enter,耐心等待u盘修复。
.png)
U盘修复完毕后,进行刷新,即可正常打开。不过,这种修复方式可能会出现过度修复的情况,影响到u盘里数据的恢复效果。
如果大家想要不影响数据恢复的情况下,实现u盘的修复,那么还是选择使用靠谱的恢复软件。
步骤1:把u盘插入电脑,等u盘被识别后,打开我的电脑,右键点击“可移动磁盘”(U盘),选择“属性”。
.png)
步骤2:弹出了u盘属性窗口,鼠标点击“工具”,在点击页面第一栏“差错”里的【检查】,对u盘进行检查。
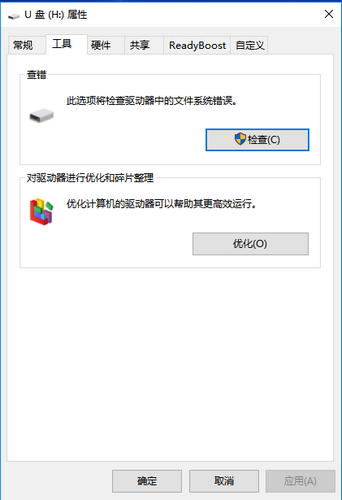
步骤3:在弹出的窗口中,直接点击“扫描并修复驱动”,静待修复完成,即可尝试打开u盘,看修复效果。
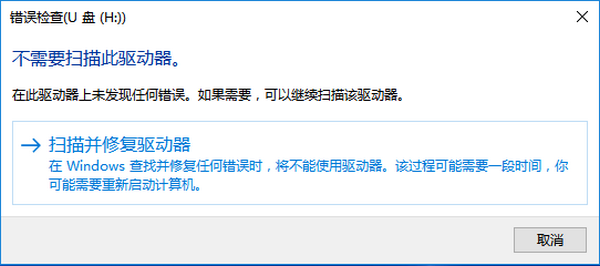
上面两种方法可能会无法修复U盘,或是修复后导致u盘数据丢失。这时,我们可以尝试使用专业的u盘修复工具进行修复,挽救存储在u盘里的重要数据。
今天,小编就要给大家推荐一款u盘修复工具,叫作EasyRecovery,我下载的软件版本是EasyRecovery 13。
EasyRecovery是一款功能比较强大的u盘修复工具,具有较为明显的优势:
第一,修复时长较短。正常情况下的修复,时间只需2-3分钟;深度修复,最长不超过30分钟。
第二,专业的向导指引修复。运用这款u盘修复工具修复u盘,用户不需要专业的磁盘知识,因为EasyRecovery是设计了一目了然的向导式操作界面,只需根据页面向导,即可毫不费力地修复硬盘、移动硬盘、U盘等设备中被永久删除的数据。
第三,深度读取。这款u盘修复工具适用于U盘无法读取、不能访问、容量变小等问题,从图片、视频、音乐,到文档、压缩包、电子邮件等,都可以恢复,即使是被永久删除的文件也可以轻松恢复。第四,保护u盘免受二次损害。EasyRecovery在修复u盘的过程中,不会对u盘写入新的数据,因此不会对u盘造成第二次伤害,也避免了影响丢失数据的恢复。
那么作为一款专业的u盘修复工具,EasyRecovery又是如何开展u盘修复工作的呢?下面小编就给大家演示一下。
步骤1:装好EasyRecovery软件,并插入u盘,完成u盘识别后,打开软件,进入主界面,点击【恢复数据】。
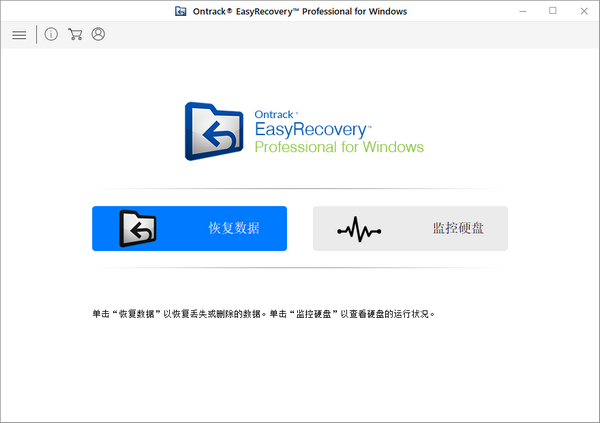
步骤2:软件自动跳转到文件的类型界面,可以默认选择所有数据,也可以相应地选择我们需要的数据类型。勾选需要恢复的文件,然后点击【下一个】,进入扫描磁盘的选择。
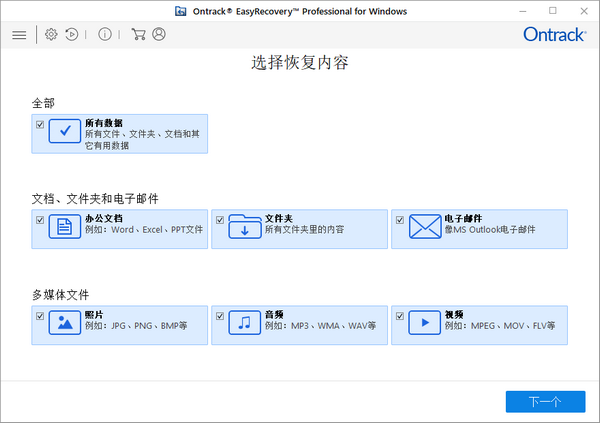
步骤3:选择你要从中恢复数据的磁盘。页面中可能只显示了电脑的磁盘,需要我们向下拉动右边下拉条,就能看到要恢复数据的u盘,选中它,点击“扫描”扫描磁盘。
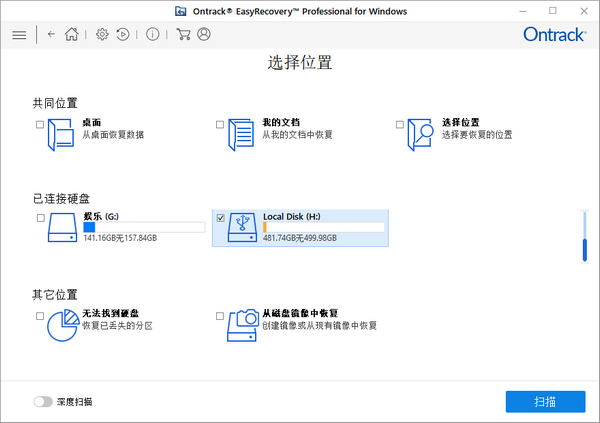
步骤4:软件开始扫描U盘,寻找丢失的数据。扫描时长根据需要恢复的数据大小而定,需要用户耐心等待扫描。
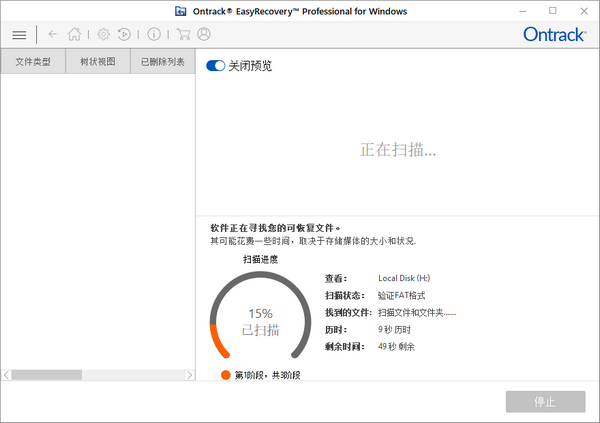
步骤5:扫描结束后,勾选我们想要恢复的文件,点击【下一步】,然后选择恢复文件的储存位置,接着点击【保存】,将恢复的U盘数据储存在安全的磁盘里即可。
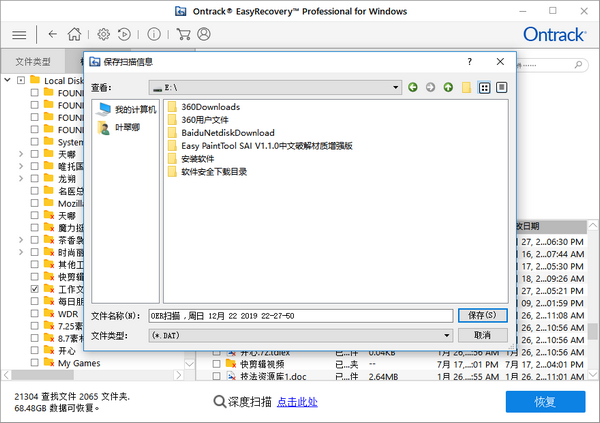
注意:恢复后的U盘数据,建议用户不要储存在原来的u盘中。另外,做好了日常的备份,当发生数据丢失的情况,问题就容易解决了。此时可以将备份好的数据,重新拷贝或是恢复到本地的电脑上来。如果是内存卡格式化,请参考:内存卡格式化了怎么恢复数据?
展开阅读全文
︾