发布时间:2021-05-10 10: 51: 17
使用一段时间EasyRecovery恢复数据后,有时因待恢复数据多,需花费较长时间扫描。扫描出结果后,又因等等原因未来及恢复,关闭软件,待再恢复时又要重新扫描,仍需耗时良久。
有没有较为稳妥的解决方案呢?
有。EasyRecovery在12版时就已经做了备份扫描结果的设计,因许多操作者只关注与恢复数据,忽略了保存扫描结果的操作流程。此篇内容,小编将简单介绍软件如何保存扫描出的数据。
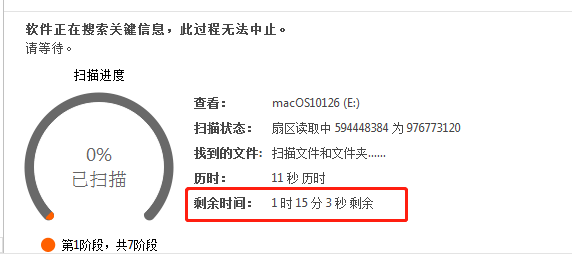
对于曾写入/删除大量数据的硬盘而言,EasyRecovery扫描用时可能较长。耗时良久扫描出结果还未来及恢复,又有其他事情处理,关闭计算机。待再次打开软件时又要重新扫描。
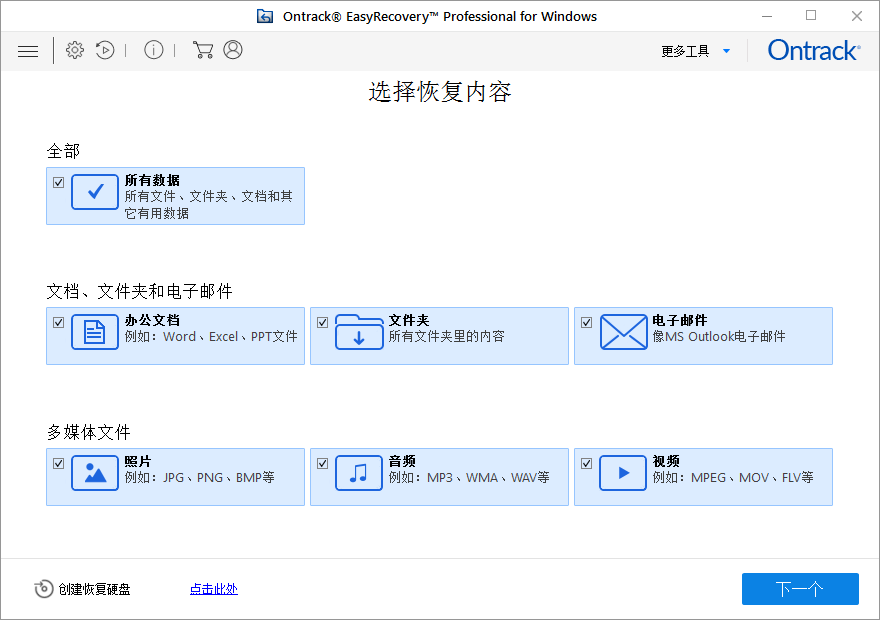
打开EasyRecovery软件首页,选择所需恢复文件的类型,单击右下角“下一个”,选择扫描路径。
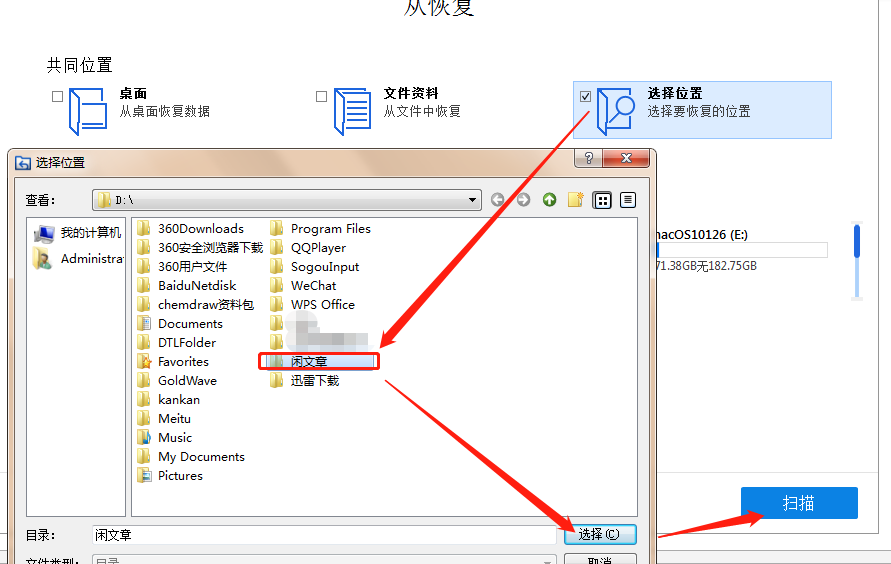
此处小编通过“选择位置”演示,选中D盘中一个文件夹,单击弹出对话框中“选择”按钮,单击EasyRecovery界面右下角“扫描”按钮。此操作为软件粗略检索近期被删除内容,若需恢复更久远数据,在扫描结果界面单击“深度扫描”。
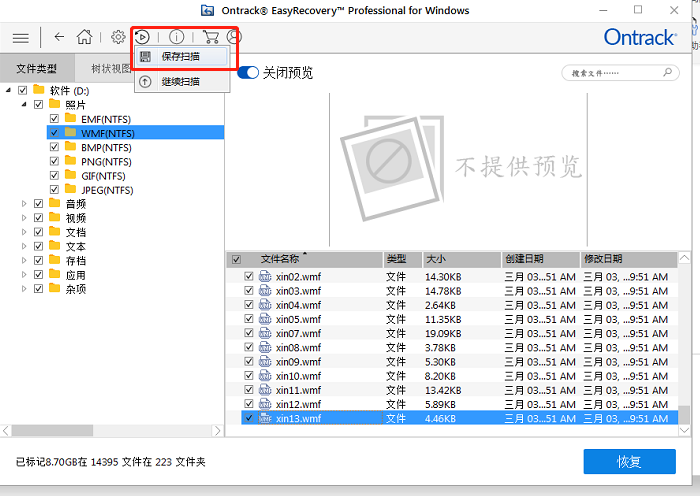
扫描出结果,在EasyRecovery软件界面上方菜单单击“圆形+三角形”图标,弹出“保存扫描/继续扫描”的下拉框,单击“保存扫描”即可保存扫描结果。
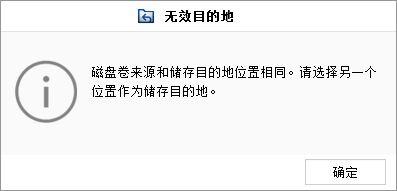
单击EasyRecovery保存扫描结果,将弹出设置保存位置的对话框,此处应注意不可将扫描结果与软件保存至同一硬盘。
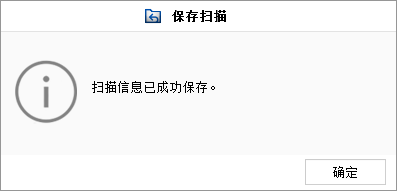
选定保存位置,单击保存即可。
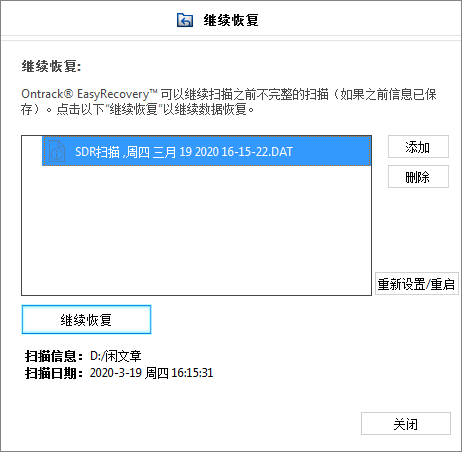
使用EasyRecovery再恢复数据时,单击图四界面中“继续扫描”按钮,选中之前保存的扫描结果,单击“继续恢复”。选中待恢复文件,恢复即可。
简单总结,EasyRecovery扫描数据时,因待恢复数据内存占比巨大,需消耗大量时间。有时因其他原因不能继续恢复,待再次恢复时又需花费大量时间扫描。此篇内容,小编介绍了如何保存扫描结果的方法,在扫描出结果后,在软件上方菜单栏选中“保存扫描”按钮,即可将数据保存。应注意,保存的数据不得与软件源文件在同一磁盘。恢复扫描数据时,单击软件首页“继续扫描”,选中之前保存数据,单击继续恢复即可。
作者:李大山
展开阅读全文
︾