发布时间:2021-01-21 11: 01: 52
在大家日常使用电脑工作和学习过程中可能会出现误删信息的情况,而有些信息的删除是在回收站中也找回不了,这里就要用到我们的EasyRecovey了。
关于它的基本使用方法大家应该已经通过前面的介绍了解了,今天小编就将介绍如何使用文件恢复软件EasyRecovery进行深度扫描和继续扫描。
第一步:中止扫描
当大家在扫描恢复文件过程中,可能会遇到突发情况中断扫描。而重新扫描会浪费我们的时间,这里EasyRecovery其实是有设置“继续扫描功能”的。
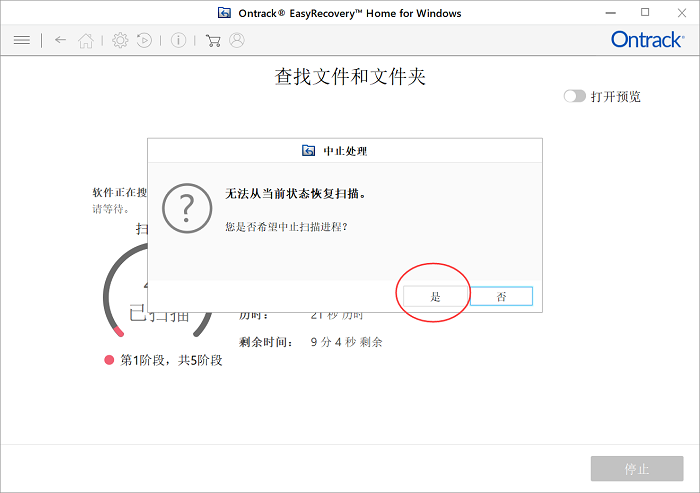
当我们需要中止扫描时会出现如图一所示弹窗,这里选择“是”是没关系的,因为下一步我们会保存已扫描的部分。
第二步:保存扫描信息
这就是大家遇到突发状况时节省时间的方式,这时大家点击关闭EasyRecovery就会出现如图2所示弹窗。点击“是”。
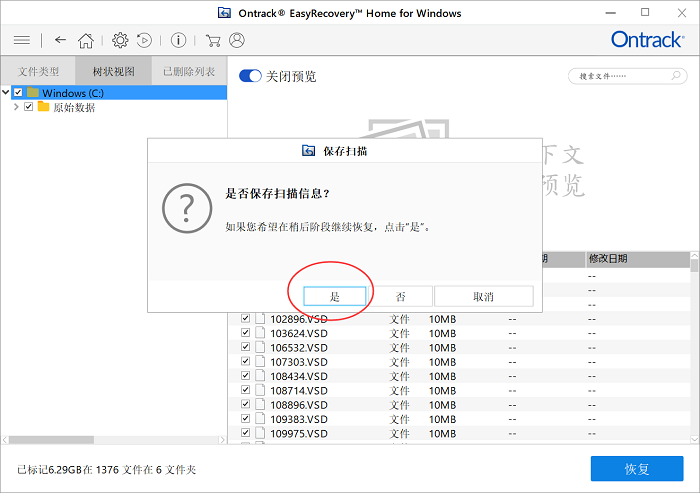
然后在如图3所示弹窗选择保存位置即可(记住这里所选的保存位置不能和扫描信息的位置相同,否则无效)。这样大家下次开始扫描时就能接着这次的扫描结果继续扫描了。
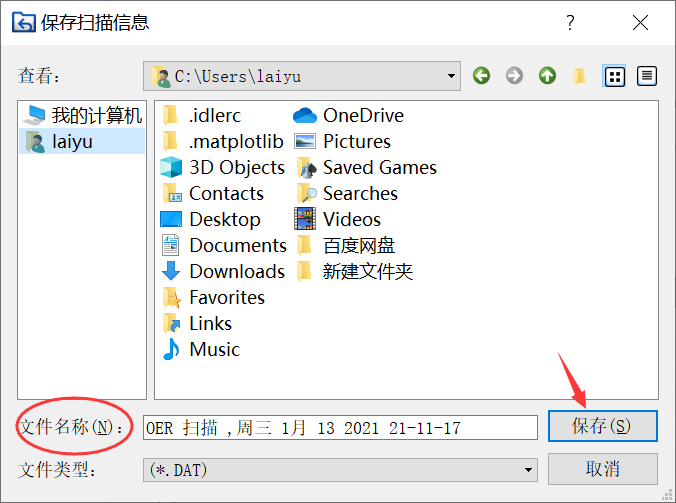
第三步:继续扫描
下次继续扫描时只需要在EasyRecovery主页面(如图4所示)点击箭头所指的按钮,然后选择“继续扫描”即可。
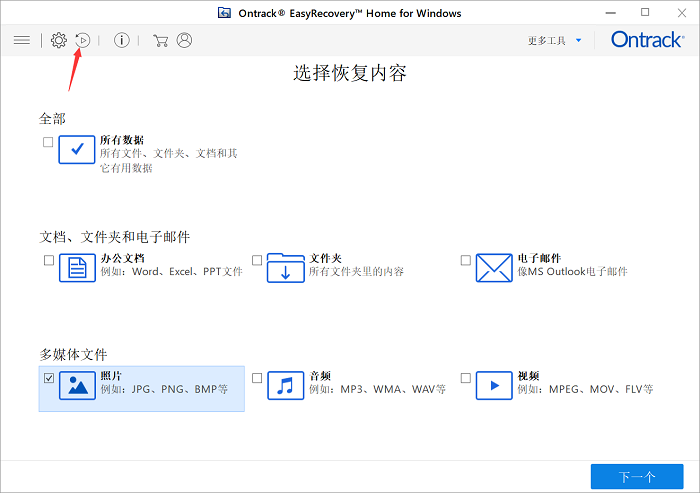
这时页面会出现如图5所示选框,一般系统会直接添加好大家保存过的扫描内容,当然如果你的选框中是空白的,选择如图5红圈所示“添加、删除”按钮自行添加即可。接着点击箭头所指的“继续恢复”即可在上次扫描的基础上继续扫描工作了,而这次扫描也会在上一次的基础上进行进一步的深度扫描啦,是不是很方便呢!
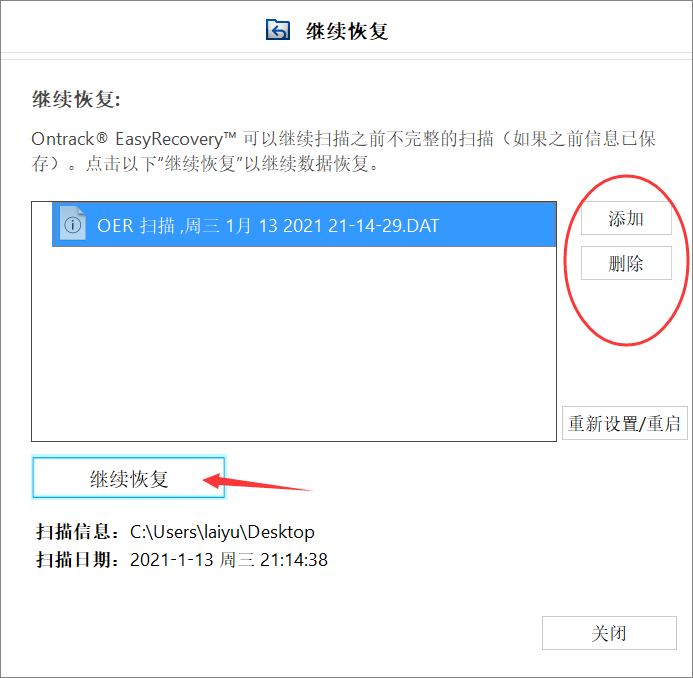
关于如何使用EasyRecovery进行深度扫描和继续扫描小编就介绍到这里了。希望大家都能熟练掌握并应用。之后小编也将会为大家介绍如何使用EasyRecovery恢复文件的其它具体操作,最后希望大家使用愉快!
编辑:八毛二
展开阅读全文
︾