发布时间:2014-07-04 11: 10: 45
选择恢复方案:一旦您选定了要数据恢复的磁盘或卷,您需要选择在该驱动器上执行荷重类型的恢复。 选择适合您的数据丢失问题的恢复方案。
在屏幕的底部有一个详细选项,通过该选项您可以将扫描限制为特定的文件系统,或者是原始文件扫描。原始文件扫描将检查驱动器,并尝试根据文件内容和结构来找到文件。万一文件系统扫描中没有其他选项,此方法仍然可以恢复有用数据。
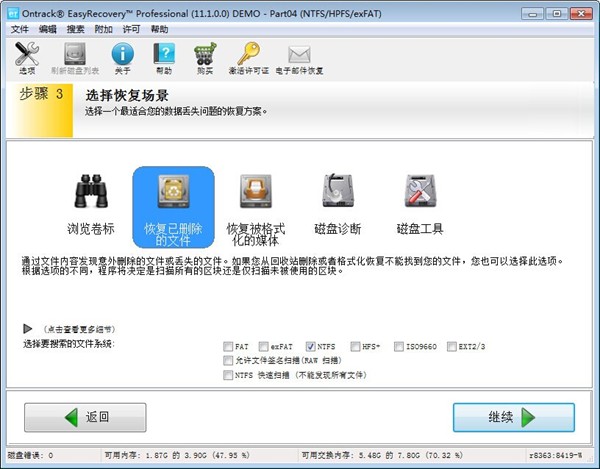
有时,在一次扫描中可能有成千上万的孤立项目。在有些扫描中,这些孤立项目对于用户来说是无用的数据,因为这些数据已经被损坏了(文件被覆盖了)。为了帮助用户减少这些无用的数据,使用户更容易找到他需要的文件,有一个“快速扫描”选项,该选项默认情况下是关闭的。 具体来说,快速扫描执行以下操作:
- 在“删除的文件恢复扫描”中:目前没有此功能/为了未来升级用途增加
- 在“格式化媒体介质恢复”中: FAT/NTFS 卷,孤立的项目将不被扫描/创建
- 在“搜索丢失的卷扫描”中:将仅搜索柱面边界(在Windows机器)。这里是丢失的卷信息是有可能存在的位置。而且这将提高扫描速度。 如果此方法找不到卷, 则去掉此选项,采取逐个区块扫描的方法来寻找卷信息。
 |
浏览卷: 在一个文件浏览器风格的界面中浏览一个好卷。 选择此选项从一个好卷中恢复数据。不涉及扫描过程。 |
 |
删除文件恢复: 通过文件内容寻找误删除或丢失的文件。如果您从回收站删除了文件,或者“格式化恢复”方案不能找到您的文件,请选择此选项。通过扫描卷上未使用的区块,寻找文件内容。在大多数文件系统里,原始文件名称不能恢复。 |
 |
格式化媒体恢复: 从格式化卷汇中恢复数据。该方案也可以用来恢复丢失的文件。此选项将在扫描过程中花费更多时间,但将得到更大可能恢复文件的机会。通过扫描卷的每个区块,来寻找文件系统结构。 |
 |
磁盘诊断: 磁盘诊断显示的图形图像的磁盘/卷。您可以运行一个块分析,以发现坏块,看到不同的磁盘卷或块的使用细节。 |
 |
磁盘工具: 提供磁盘成像和处理功能:图像创建和恢复。直接磁盘拷贝,擦除和查看。 |
 |
如果您在第2步选择了一个磁盘而不是卷,那么您将没有浏览选项,因为您没有选择一个显示在系统上的卷。 您将得到搜索磁盘上的丢失的卷的选项。 这有利于从文件系统被损坏或卷被删除的驱动器中恢复卷。您再次得到限制正在搜索的文件系统的选项。因为这是搜索丢失的卷,所以没有提供RAW文件系统扫描。 |
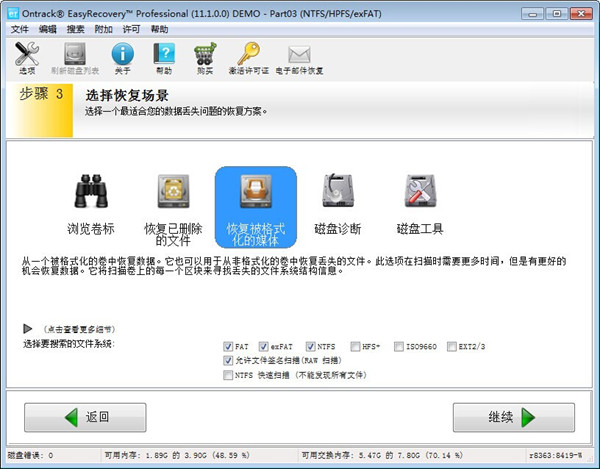
当扫描丢失的卷完成后,您将回到第2步,在此要求您选择要扫描的卷。如果该程序能够找到丢失的卷,那么它会显示一个绿色的图标。
选择此驱动器,然后按照正常卷的情况来进行。您将能浏览卷、寻找删除的文件、寻找丢失的文件。然后您可以将它们保存到系统上的另一个位置。
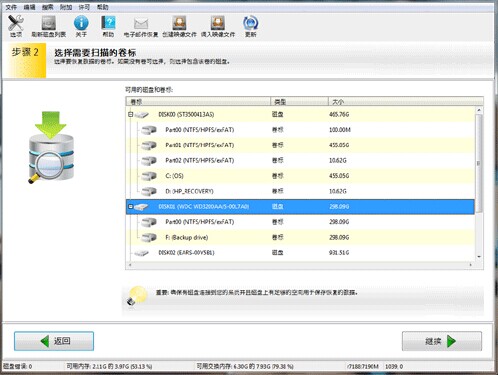
点击“继续”,进入数据恢复步骤四:检查您的选项;
展开阅读全文
︾