发布时间:2021-03-09 14: 20: 23
我们编写资料往往会借助Word来完成,俗话说得好:“常在河边走,哪有不湿鞋”,使用电脑时间长了难免会有误删文件的情况。恢复误删文件其实很简单,直接借助EasyRecovery(Professional 14 for win10)就能轻松找回被删除的Word文档。
之前误删Word文档之后成功借助这款工具恢复了回来,所以接下来就给大家分享一下误删文件恢复的具体操作步骤,有相同遭遇的朋友千万别错过!
第1步:确认文件位置
为了方便后续快速恢复文件,建议大家提前确认好文件储存的位置,便于后续的扫描。我一般会把文件保存在E盘独立的文件夹,所以后续针对E盘进行扫描查找文件即可。
第2步:确认恢复内容
通过EasyRecovery官网下载获取对应版本的工具,这里我用到的是专业版EasyRecovery 14 for win。 完成安装之后直接进入EasyRecovery的主页面,可选恢复内容包含多种文档文件,想要恢复Word文档需要勾选“办公文档”,再点击“下一个”进入下一步的操作。
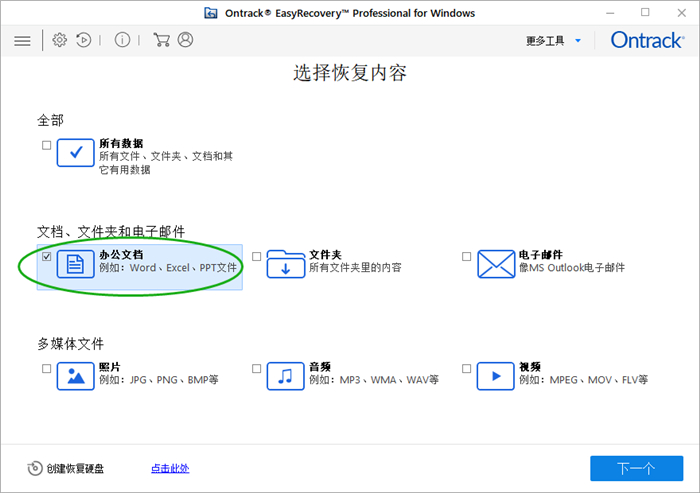
图片1:选择恢复内容
第3步:确认恢复位置
选择文件需要恢复的位置,由于我的文档都储存在E盘,所以在这里我直接勾选了E盘进行“扫描”。
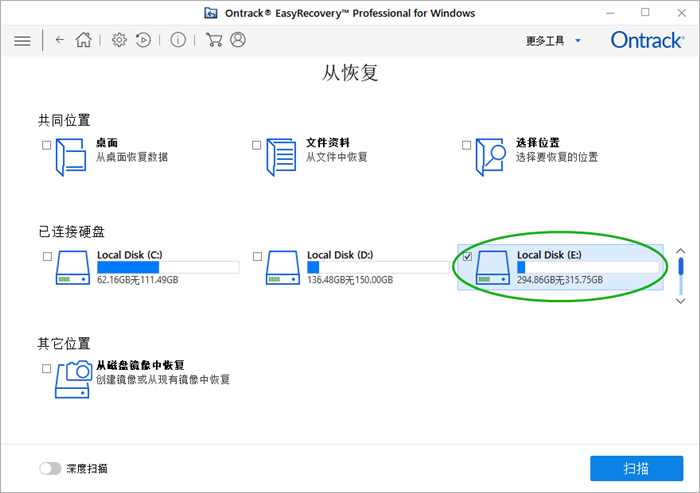
图片2:确认恢复位置
第4步:进行文件扫描
等待软件完成文件的扫描之后会出现“成功完成扫描”的提示,由此预览文件,找到自己需要恢复的Word文档即可进行下一步操作。友情提示:未查找到文件的话可以尝试使用“深度扫描”。
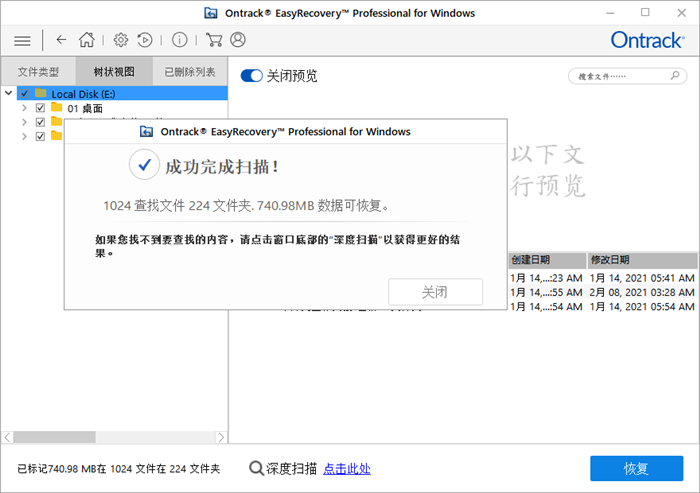
图片3:扫描磁盘
第5步:恢复Word文件
确认需要恢复的文件之后可以直接点击“恢复”按钮,在跳转至“激活产品”界面之后直接点击“现在获得它”去EasyRecovery官网购买获取激活密钥,完成之后直接输入密钥来恢复文件即可。
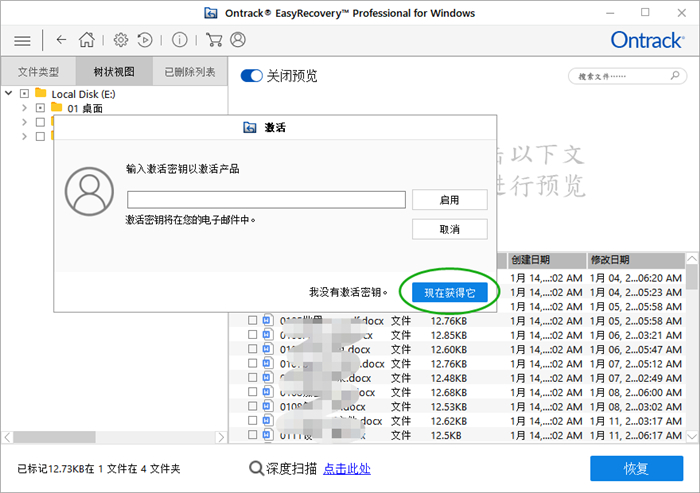
图片4:获取恢复密钥
以上就是借助EasyRecovery(Professional 14 for win10)进行误删文件恢复的详细步骤,只需要简单五个步骤就能实现Word文件的恢复,是不是非常简单?有需要找回Word文件的朋友可以尝试这个方法,希望能够帮到你!
作者:甜柚
展开阅读全文
︾