发布时间:2022-12-30 17: 14: 38
品牌型号:华硕K555L
系统:Windows10系统64位
软件版本:EasyRecovery Professional
为了防止文件丢失,windows电脑专门配备了数据备份功能,必要时可以启用备份文件恢复数据。那么,如果在恢复数据的过程中出现错误,我们该怎么办呢?今天,小编就以windows数据恢复错误怎么办,windows数据恢复方法这两个问题为例,带大家了解一下,恢复文件遇错时的处理方法。
一、windows数据恢复错误怎么办
如果我们在数据恢复的过程中遇到了阻碍,可以使用人工恢复和软件恢复两种方法去解决。
1.人工恢复
人工恢复是指程序员通过特定的代码,查看丢失的数据文件包,并通过相关应用使其重现。这种方法的技术成本较高,费用也相对更加昂贵。
2.软件恢复
软件恢复是指通过数据恢复软件对丢失的文件进行修复。 现在市面上有许多优秀的数据恢复软件,它们操作便捷且价格亲民,即使是电脑小白,也能轻松上手,是恢复电脑丢失数据的不二之选。
二、windows数据恢复方法
在这里,小编向大家推荐一款个人经常使用的数据恢复软件,EasyRecovery。这是一款基于windows和mac双系统平台的数据恢复软件,能够兼容百余种数据存储设备,其操作界面简洁,上手难度低,数据恢复能力强,非常适合零基础的人使用。
下面,小编就以这款软件为例,向大家演示一下,如何恢复windows电脑中丢失的数据文件。
1.选择数据类型
下载并安装EasyRecovery后,启动软件。如图1所示,选择待恢复文件的数据类型。选择完成后,点击底部的“下一个”命令。
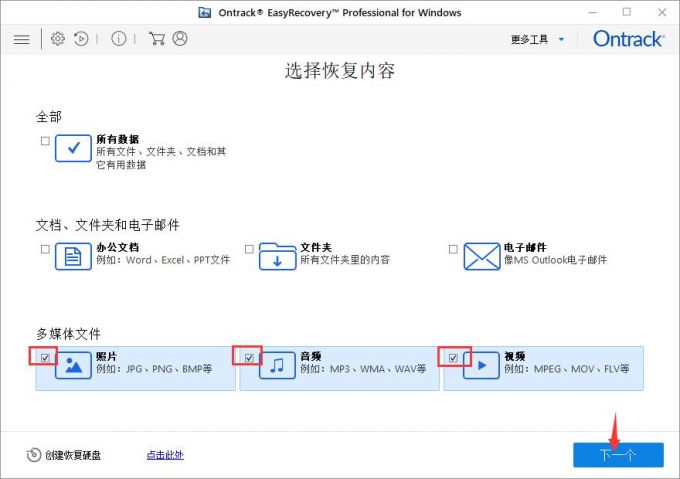
2.选择恢复位置
进入从恢复界面后,点击上方的“选择位置”命令,在弹出的文件窗口中,选择原始数据的存储位置。
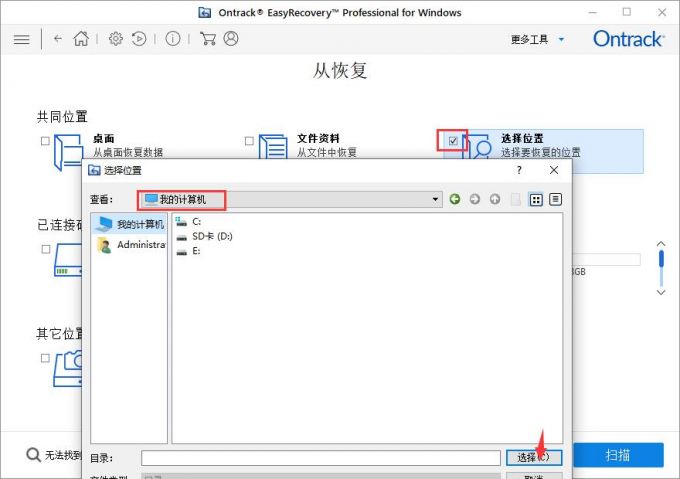
3.选择磁盘恢复
也可以在底部的“已连接硬盘”一栏中,选择原始数据的存储磁盘。选择完成后,点击“扫描”命令,开始分析文件。
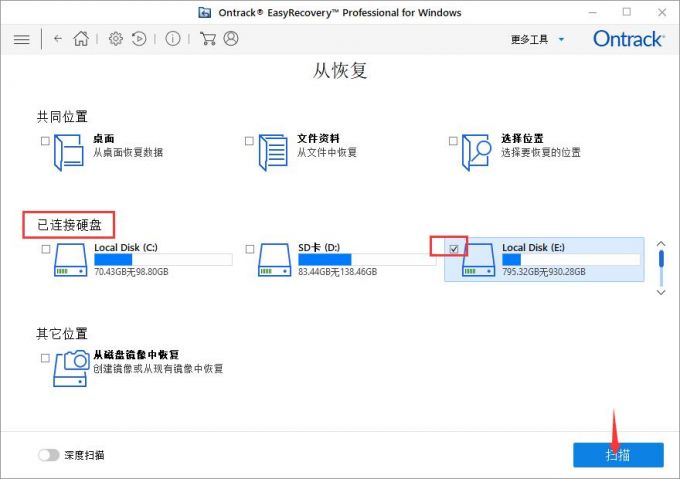
4.文件扫描中
如图4所示,文件扫描过程中,会弹出对应的提示窗口,其中包括文件扫描的时间、数据、位置等信息。
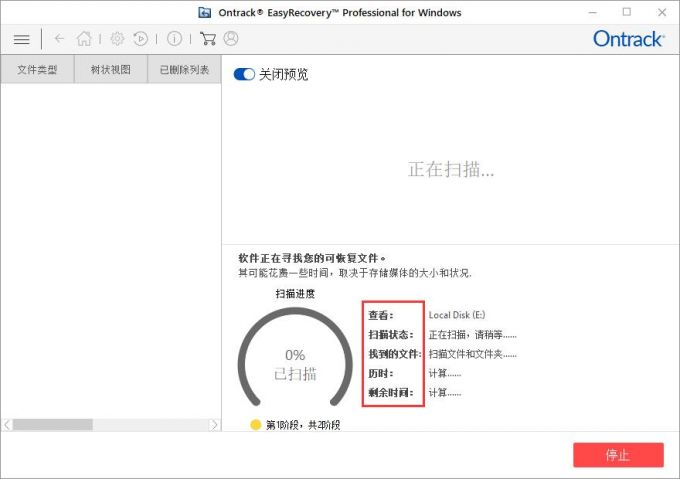
5.查找文件目录
文件扫描完成后,会以树状视图的形式排列在界面左侧。依次点开子目录,可以查看文件夹详情。
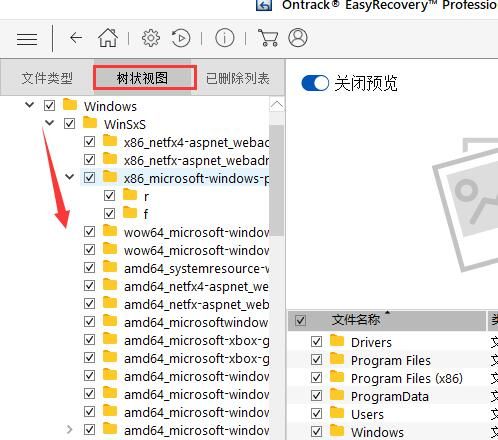
6.恢复文件
在界面右侧的文件显示区域,查找并选择待恢复的文件。选择完成后,点击底部的“扫描”命令,就可以恢复这些文件。
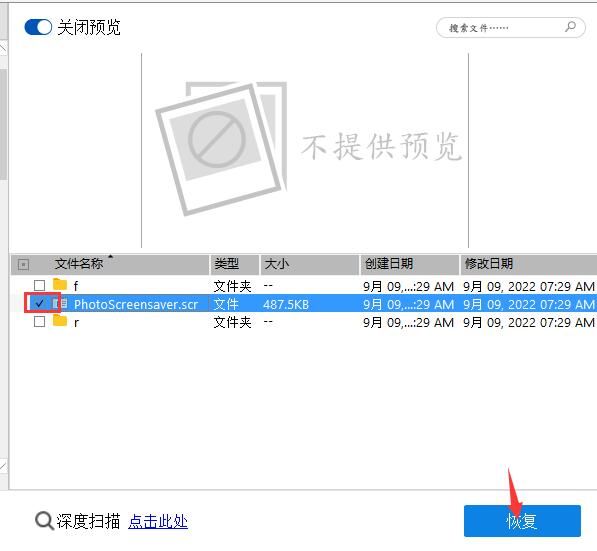
7.深度扫描
如果在文件显示区域,没有找到想要恢复的文件,可以点击底部的“深度扫描”命令,对磁盘进行二次扫描后,再执行恢复操作即可。
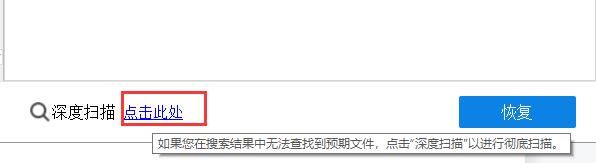
以上,就是关于windows数据恢复错误怎么办,windows数据恢复方法这两个问题的回答了。如果大家在使用EasyRecovery这款软件时,还遇到了其他操作上的困惑,可以访问EasyRecovery的中文网站,在搜索框中输入对应的关键词,即可获得相关教程。
作者:吴朗
展开阅读全文
︾