发布时间:2021-05-13 11: 15: 34
一般情况下,在我们使用EasyRecovery快速扫描磁盘时,大多数删除的数据都能被找到,但有时也会存在数据查找失败的情况,在这种情况下,我们又该怎么办呢?
其实,在软件进行快速扫描时,软件共经历了两个阶段,第一个阶段是 “处理元数据”;第二个阶段为“创建目录树”,为了节省时间,软件并未深度分析磁盘。若在软件扫描之前我们对磁盘进行了更改,仅仅使用“快速扫描”显然是不够的。
这时我们就需要借助软件的“深度扫描”功能来分析磁盘了,需要注意的是,使用“深度扫描”功能将花费更多的时间分析磁盘。下面小编将使用EasyRecovery 14(win系统)来为大家进行演示。
一、深度扫描
1、在我们完成快速扫描之后,直接点击扫描页面下方的“深度扫描”选项;
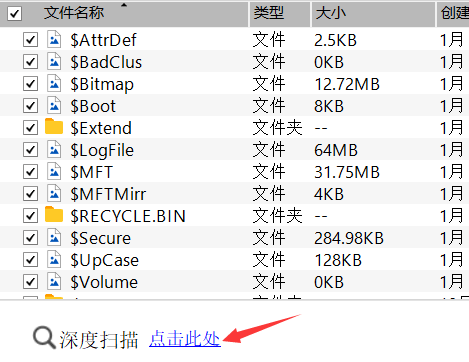
2、软件进入“深度扫描”状态。
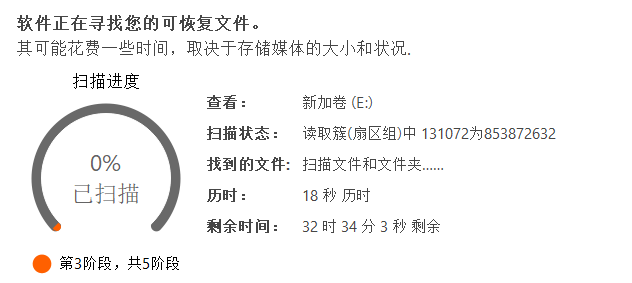
需要注意的是“深度扫描”需要深度分析磁盘,需要花费的时间也是非常久的。因此若非必要,在使用EasyRecovery恢复数据之前,应尽量避免对磁盘进行读写操作,增加数据的可恢复性。
二、保存恢复信息
无论是快速恢复,还是深度扫描,在磁盘中存储了大量文件时,扫描都是非常耗时的。如果我们在找到文件之后中断扫描,那么在我们下次进行扫描时,这些信息又能否加以利用呢?或者说我们能否简化扫描流程呢?
1、在我们扫描结束之后,直接点击右上角的“X”号退出,软件会提示我们是否需要保存扫描结果;
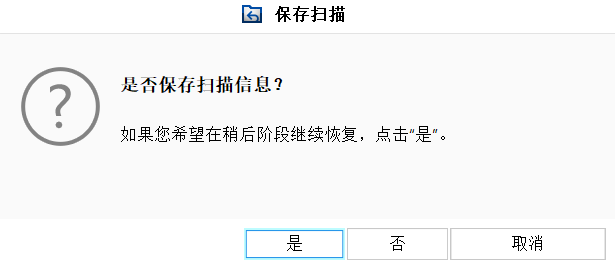
2、点击“是”,选择信息存储位置。
三、继续恢复
在我们将扫描的结果保存之后,如果需要查看扫描结果,继续上次扫描时,可按如下步骤进行:
1、点击软件主页菜单栏的“高级设置”选项;
2、点击工具栏的第四个选项,进入“继续恢复”界面;
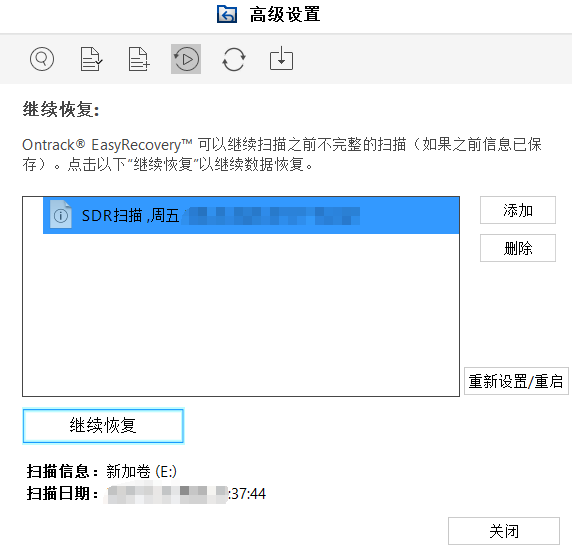
3、我们可以通过窗口右方的添加按钮,添加新的扫描信息,在信息添加完毕之后,点击“继续恢复”。
这样我们就可以跳过选择数据类型、选择数据位置等步骤,直接进行磁盘扫描了。
好了,以上就是本期的全部内容了,为了提高数据的可恢复性,还是要提醒大家在误删数据之后,要尽量避免对系统进行操作哦。
作者:李昆
展开阅读全文
︾