发布时间:2021-09-26 10: 40: 36
每天,我们都会拍摄许多照片,用来记录日常点滴,保留过往岁月。不过这些珍贵的回忆常常也会消失,或是因为网络病毒入侵,或是因为失手误删。面对这一情况,过去我们常常是悔恨不已。今天,我就向大家介绍一下EasyRecovery一键找回照片的功能,帮你重新寻回这些珍贵的记忆。
软件版本及系统:EasyRecovery Technician;Windows10系统
在EasyRecovery Technician的主界面,首先选择“恢复内容”的文件格式。如图1所示,这里我们首先选择“多媒体文件—照片”。
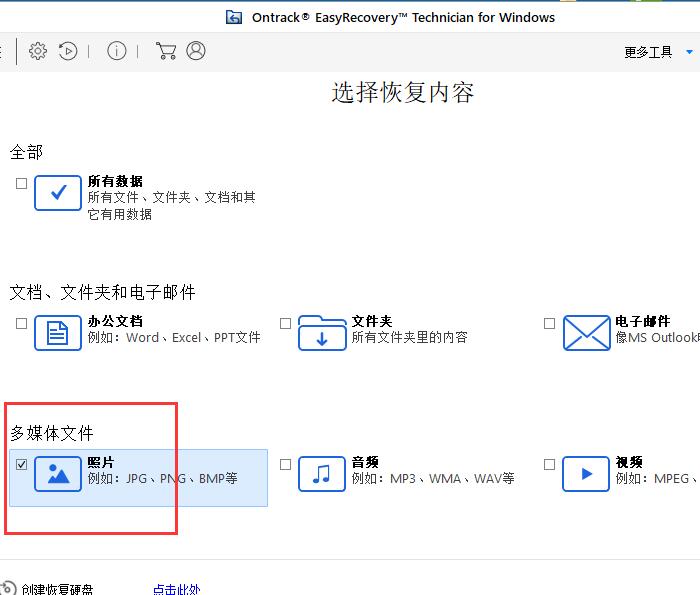
随后进入选择文件位置的界面,点击上方的“选择位置”,找到原来照片的储存位置,点击“选择”;点击下方的“扫描”,开始恢复图片。
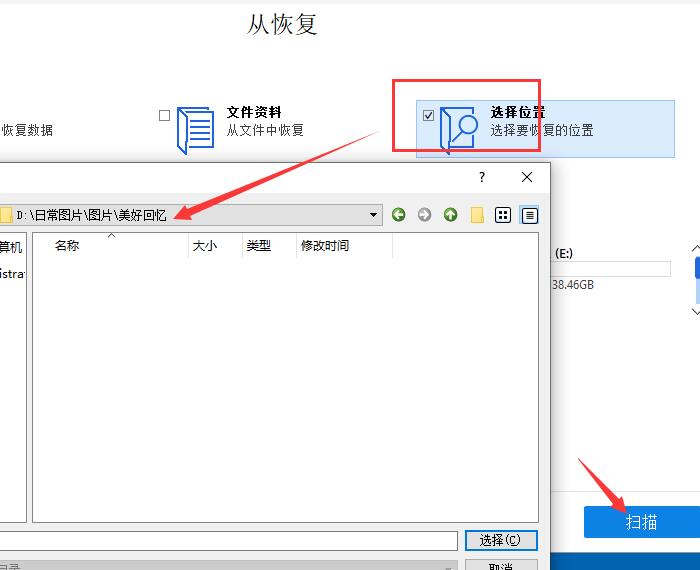
如图3所示,在左侧的“树状视图”中,我们可以看到指定文件夹的文件列表。依次点开文件夹,就能看到扫描的图片。
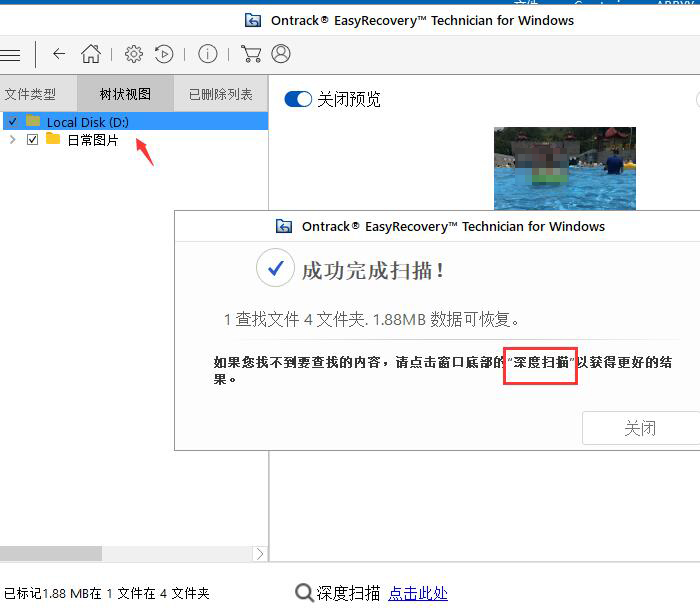
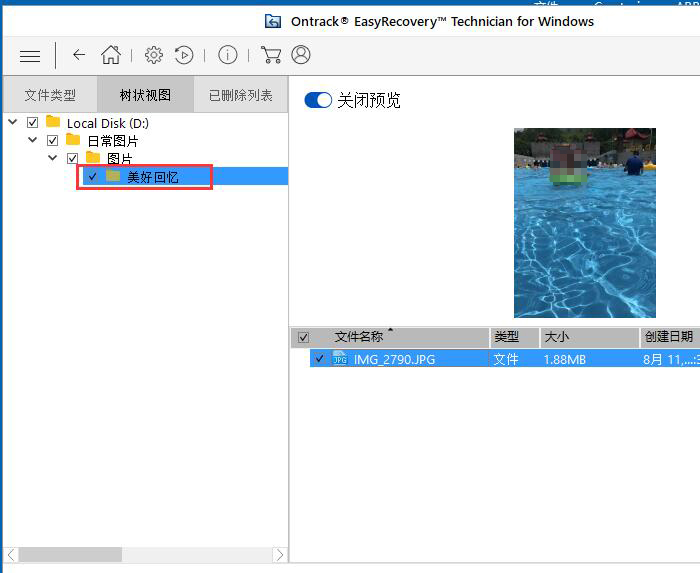
如图5所示,如果我们没有找到想要的图片,可以点击工具列表中的“已删除列表”,在弹出的“深度扫描”窗口中点击“是”。
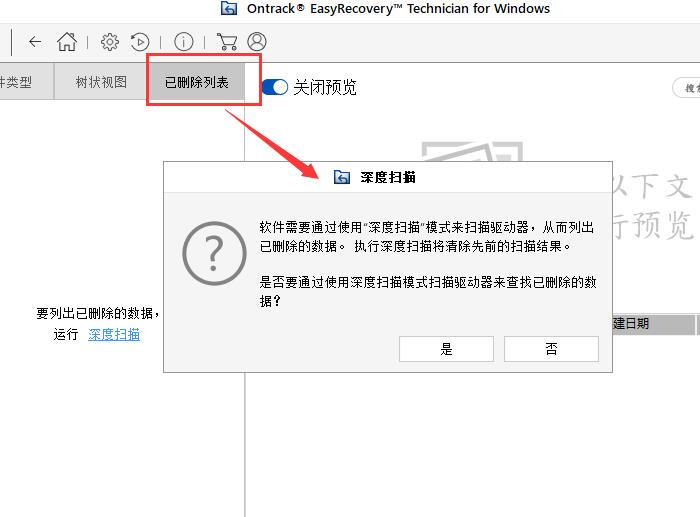
随后,软件就会对磁盘进行深度扫描。如图7所示,界面中会显示扫描的磁盘名称、剩余时间、扫描状态等信息。
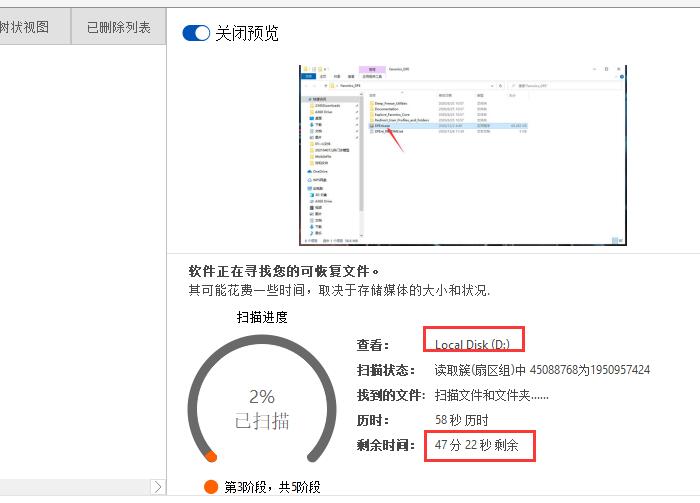
扫描完成后,如图7所示,会显示出扫描文件的数量以及可恢复数据的大小。
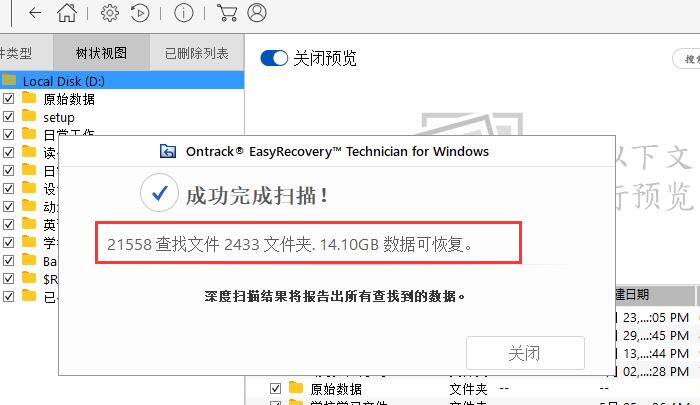
如图8所示,我们再次找出存储照片的指定文件夹,就能看到原来被删除的照片文件了;在右侧显示区域中,双击即可恢复这些照片。
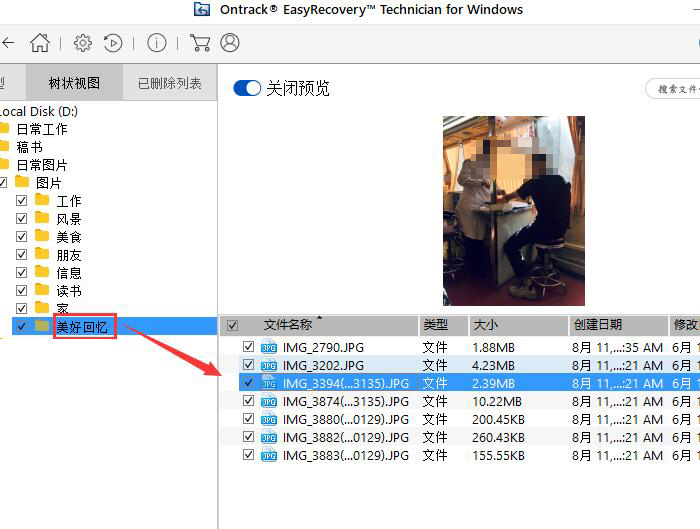
以上,就是使用EasyRecovery恢复电脑上误删照片的方法了。精准定位文件位置,能够自动识别文件夹中的照片;通过扫描对应的文件夹,就能查找到那些已经被删掉的照片,轻轻点击即可恢复。如此实用又便捷的软件,大家也快来试试吧!
作者:吴朗
展开阅读全文
︾