发布时间:2018-09-25 12: 01: 09
在新版的EasyRecovery for Mac 13中,除了可以扫描存储设备中丢失的文件外,还可以创建镜像,从而可以对镜像进行扫描。那么新用户在接触的时候,不知道如何操作,下面就来给大家介绍具体操作方法。
创建镜像的步骤如下:
1.双击桌面快捷图标打开EasyRecovery for Mac 13,如下图所示,单击上方的扫描按钮,在下拉选项选择“创建镜像”。
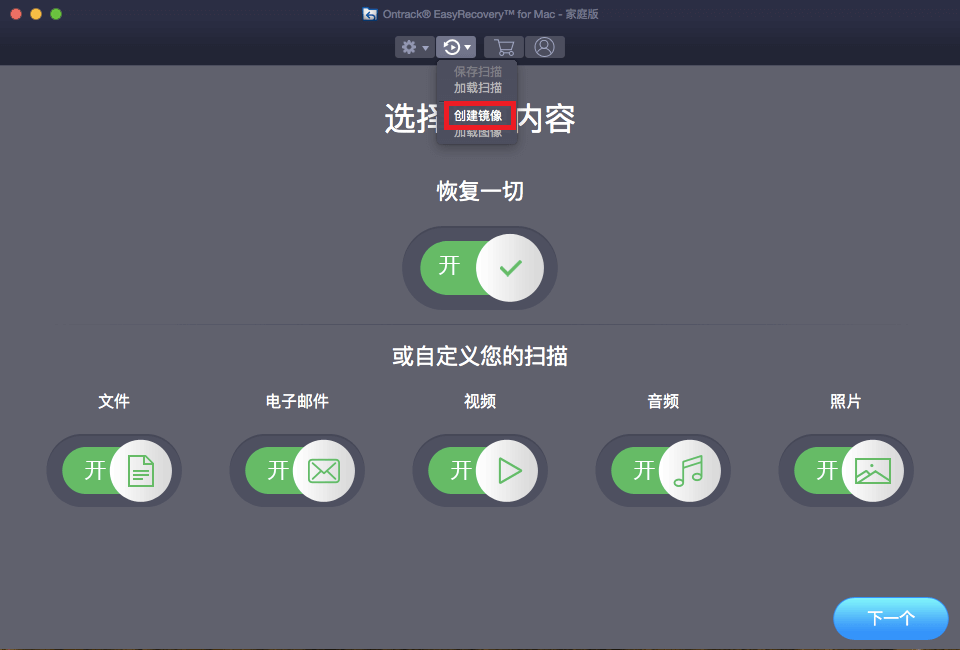
2.接着弹出如下图所示的创建镜像界面,可以选择硬盘或卷创建每个扇区的镜像。这里选择OntrackEasyRecoveryMac这个卷,然后单击“下一个”。
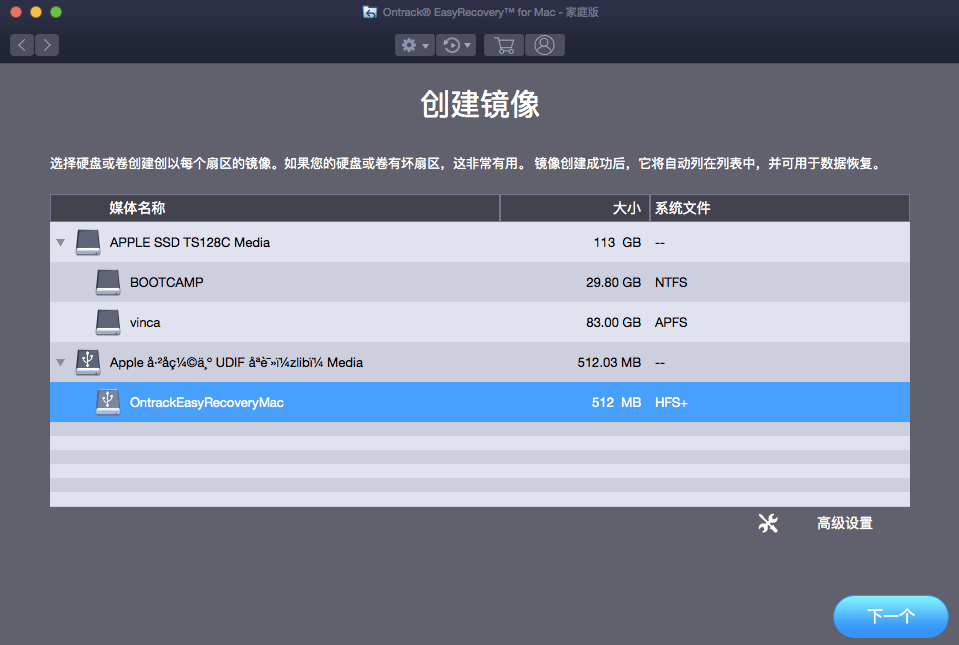
3.然后就会弹出一个保存对话框,设置好存储名称、保存位置后,单击保存就可以了。
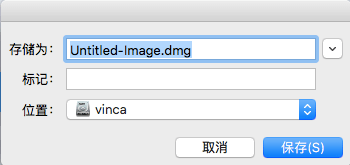
4.接着就会对保存的镜像进行扫描,扫描完成后,该镜像将显示在硬盘列表中,在该镜像上运行扫描将提高扫描速度,并允许您恢复数据,即使硬盘未连接到系统。
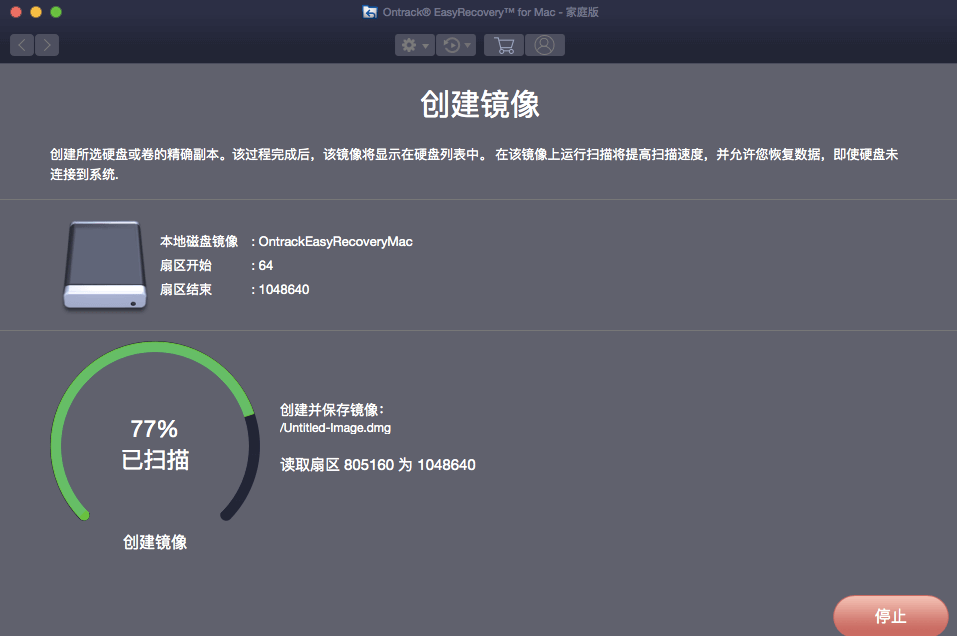
5.扫描结束后,会弹出镜像创建成果的弹框,点击OK,就会看到镜像已创建,如下图所示。选中保存的镜像,点击扫描,就会自动对镜像进行扫描了,这个在以后的教程中再慢慢学习。
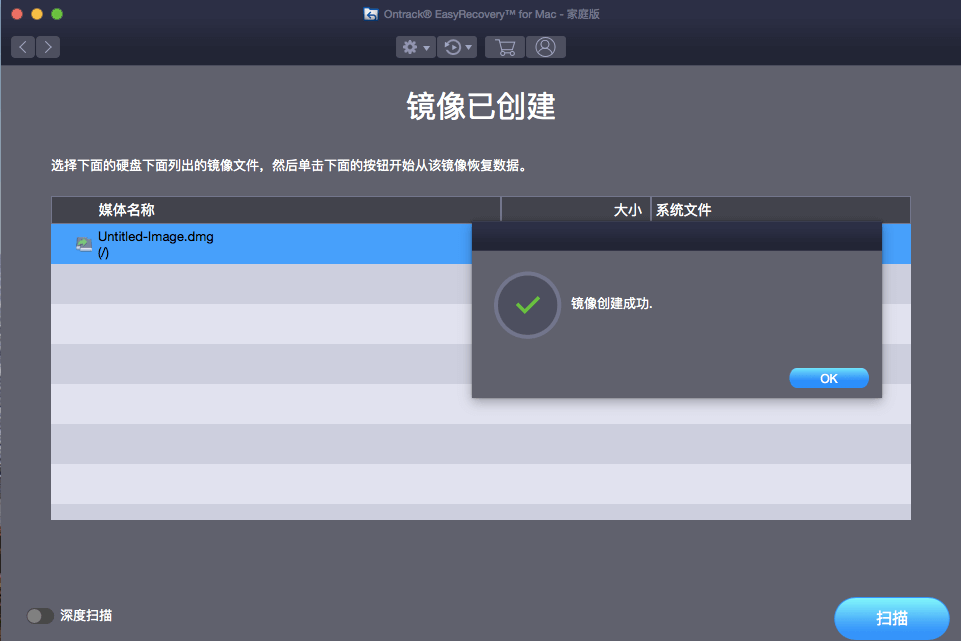
看了以上教程,相信大家已经对EasyRecovery for Mac 创建镜像的方法有所掌握,另外在新版本中,新功能增加不少,具体可参考:带您全面了解EasyRecovery for Mac 13。
本文为原创,转载请注明原网址:http://www.easyrecoverychina.com/changjianwenti/chuangjian-jingxiang.html。
展开阅读全文
︾