发布时间:2022-09-16 16: 48: 56
品牌型号:华硕K555L
系统:Windows10系统64位
软件版本:EasyRecovery Professional
c盘是电脑中非常重要的一个磁盘,除了运行系统外,各种程序和软件的注册表、代码,都是存储在c盘中的。如果c盘发生了意外,这些重要的数据也会丢失。下面,小编就以“c盘文件丢失怎么办,c盘丢失的文件怎样恢复”这两个问题为例,向大家科普一下,恢复c盘文件的方法和相关注意事项。
一、c盘文件丢失怎么办
c盘文件丢失了,千万不要着急,这些文件是可以进行恢复的。但在恢复前,还是需要做一些防范措施。
1.减少二次操作
在发现c盘文件出现丢失后,需要在第一时间停止电脑上的数据编辑工作,避免磁盘中隐藏的数据文件被覆盖或破坏。
2.检查硬件状况
查看磁盘的物理状态。造成c盘文件丢失的原因有很多,磁盘物理损坏就是较为常见的一种。需要及时查看,是否是因为磁盘发生碰撞导致的文件丢失。如果是,就需要将磁盘拿到维修店进行维护,再进行数据恢复的操作。
3.恢复丢失文件
如果磁盘没有损坏,就可以使用数据恢复软件,对c盘中的隐藏数据进行分析扫描,并进行数据恢复的操作。
二、c盘丢失的文件怎样恢复
想要修复电脑c盘中丢失的数据文件,除了在文件丢失时,减少文件操作外,还需要借助第三方数据恢复软件的帮助。
现在市面上,打着数据恢复的维修软件“百花齐放”,但称心如意的却没几个。不是收费贵,就是设备的兼容性差,只支持单方面的windows系统。而借助人工代码的方式修复磁盘,更是天价,价格成千上万,且上不封顶。
在这里,小编向大家推荐一款实用又便捷的数据恢复软件——Easyrecovery。它不仅同时兼容windows和mac双系统平台,同时能够恢复磁盘、移动硬盘、回收站、存储卡等一系列数据设备,功能十分强大。下面,小编就向大家演示一下,使用Easyrecovery恢复c盘丢失文件的详细流程。
1.选择恢复内容
启动Easyrecovery,进入软件的首界面,可以根据需求,选择待恢复文件的数据类型。勾选完成后,点击底部的“下一个”按钮。
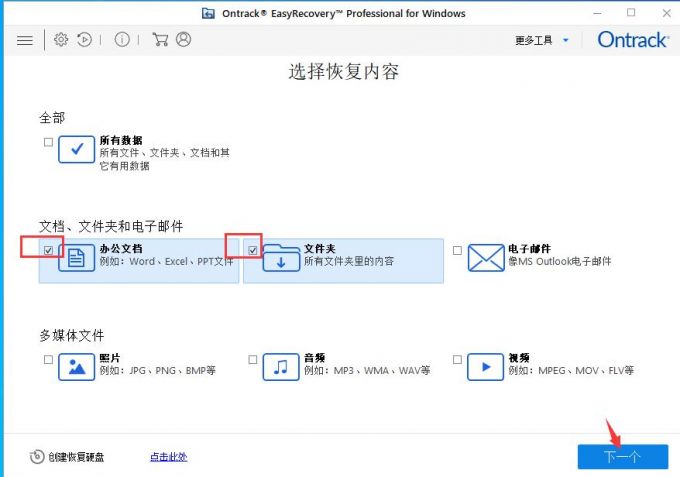
2.从恢复界面
进入“从恢复”界面后,在“已连接硬盘”一栏中,勾选代表c盘的磁盘符。
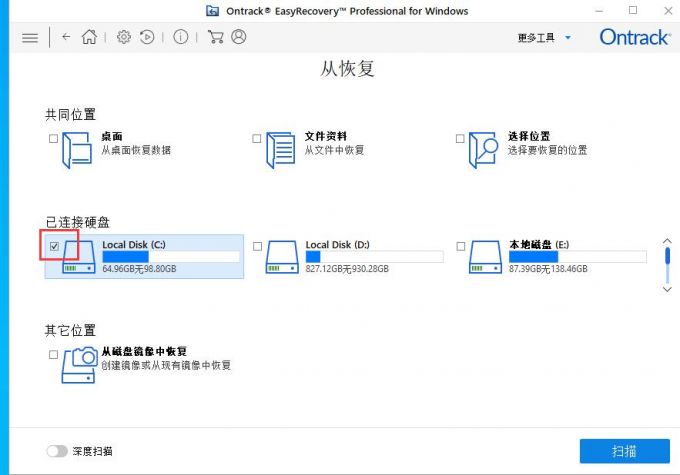
3.无法找到磁盘
如果c盘中的文件过度受损,软件无法读取出磁盘的信息,可以点击底部“无法找到硬盘”的字样。
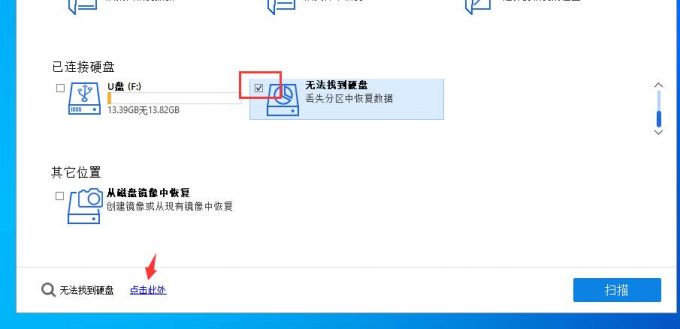
4.搜索磁盘分区
在弹出的搜索窗口中,选择安装系统的硬盘,并点击下方的“搜索”命令。
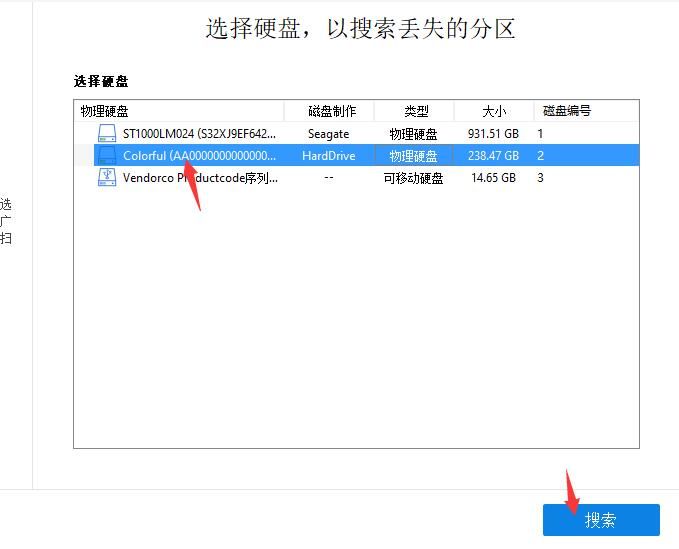
5.选择c按分区
如图5所示,磁盘分区扫描完成后,根据文件夹中的磁盘容量,找到代表c盘的分区。
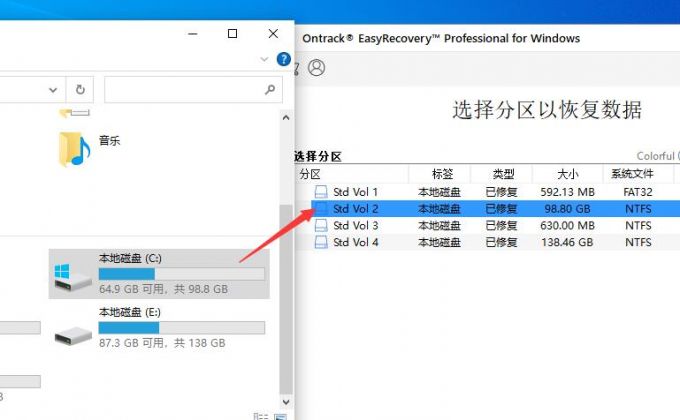
6.扫描c盘
找到c盘分区后,选中该分区,点击界面底部的“扫描”命令,开始对c盘中的数据文件进行识别。
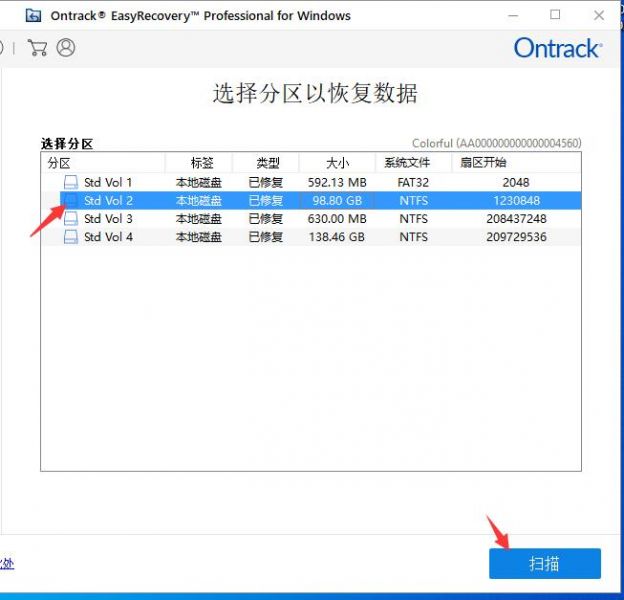
7.成功完成扫描
如图7所示,搜索完成后,会弹出扫描成功的提示窗口。关闭该窗口,开始修复丢失的数据。
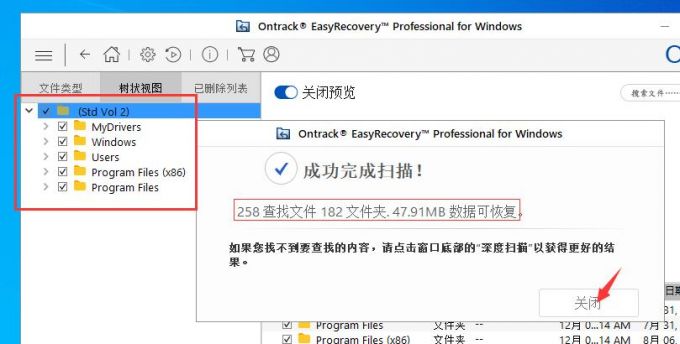
8.查找文件
通过左侧的“树状视图”列表,可以查看文件夹中可恢复的数据。依次打开其下拉列表,可以查看文件夹的详情。
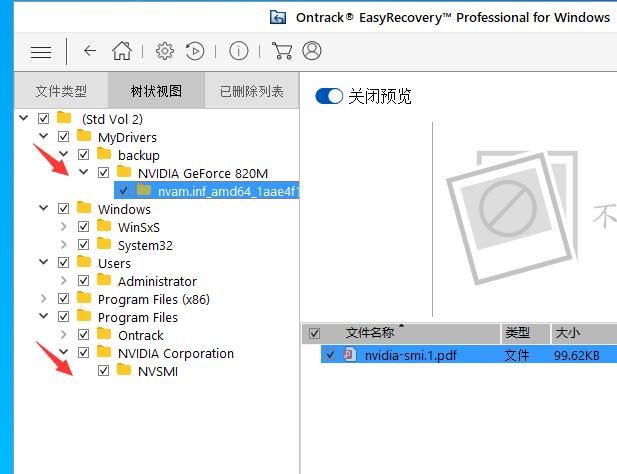
9.恢复文件
如图9所示,界面右侧的文件显示列表,可以查看数据文件的详细内容,包括文件的名称、大小、类型等。勾选想要进行恢复的文件,点击底部的“恢复”命令就可以了。
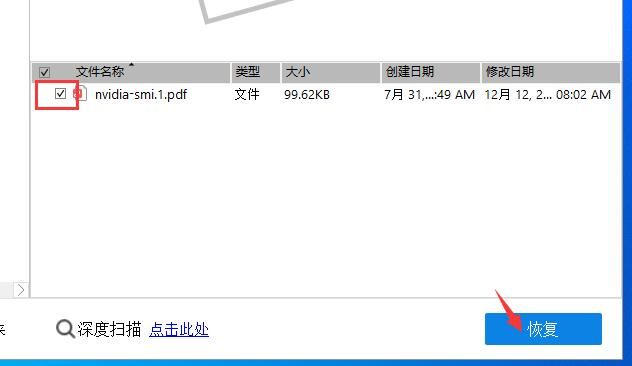
以上,就是“c盘文件丢失怎么办,c盘丢失的文件怎样恢复”这两个问题的回答了。如果大家想要修复其他的数据文件,可以前往Easyrecovery的中文网站,查看更多相关指南和教程。
作者:吴朗
展开阅读全文
︾